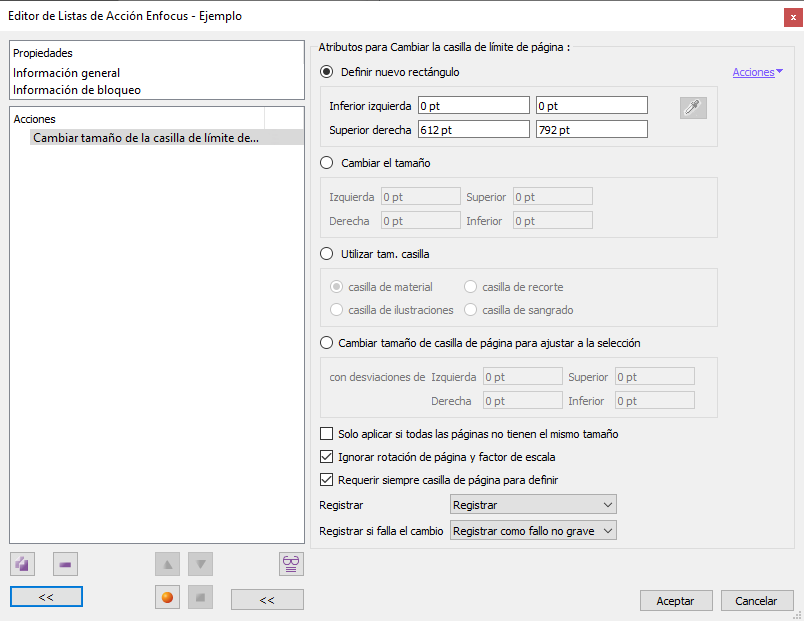
Esta orden de Enfocus PitStop permite redimensionar la casilla de límite de página (TrimBox) de las páginas seleccionadas. Si no hay ninguna seleccionada, la orden afectará a todas las del documento.
Hay que recordar que la casilla de límite de página define el tamaño final de la página impresa una vez cortada por la guillotina; es decir: es el producto acabado. Dispone de cuatro criterios principales excluyentes entre si:
Definir nuevo rectángulo
Esta opción permite definir una nueva casilla de límite de página indicando dos pares de coordenadas: La esquina inferior izquierda y la esquina superior derecha (el valor horizontal es siempre el primero de los dos).
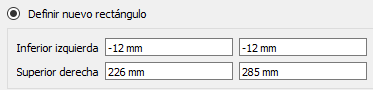
Por ejemplo: Si tuviésemos una página de 214 × 273 mm y necesitásemos alterar su tamaño dándole 12 mm. más por todos los lados (para que tuviese un tamaño final de 238 × 297 mm), deberíamos poner los valores que vemos arriba de "Inferior izquierda: -12 mm / -12 mm" y "Superior derecha: 226 mm / 285 mm".
Advertencia: Esta ubicación dependerá de dónde esté colocada la coordenada "0,0" en el documento, ya que es relativa a ella.
El gotero
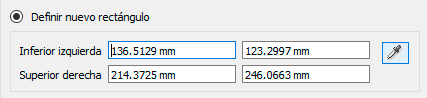
En la zona derecha de esta opción está el icono de un gotero. Este icono está desactivado salvo que, mientras estemos definiendo la acción, tengamos seleccionado algún objeto con el inspector de PitStop. En ese caso, el gotero está activado. Si lo pulsamos, se copiarán las coordenadas de posición exactas de lo que tengamos seleccionado.
Esto permite copiar las coordenadas de objetos concretos mientras estamos creando una acción (no hace falta salir del cuadro de diálogo del editor de listas de acciones para hacer una selección manual con el inspector).
Cambiar el tamaño
Esta opción permite añadir o quitar cantidades por los cuatro lados. Son cantidades absolutas, no relativas. Es decir: No es un desplazamiento de coordenadas como en el caso de arriba, sino una suma de valores.
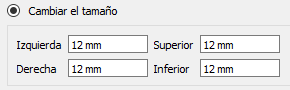
Por ejemplo: si queremos que la casilla tenga 12 mm más por la izquierda no escribiremos "-12 mm" (como haríamos en el caso de las coordenadas), sino que simplemente ponemos "12 mm." para que se sumen por la izquierda.
Si escribimos un valor negativo ("-12 mm"), PitStop restará esa cantidad a la casilla de límite de página por el lado correspondiente.
Utilizar tamaño de casilla
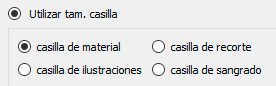
Al usar esta opción simplemente le pedimos a PitStop que iguale el tamaño de la casilla de límite de página (TrimBox) con el de aquella de las otras cuatro disponibles que seleccionemos.
Cambiar tamaño de casilla de página para ajustar a la selección
Esta opción necesita una selección previa. Una vez hecha, PitStop ajustará la casilla de límite de página para que el rectángulo que la forma abarque lo seleccionado. En lo demás, esta opción se comporta igual que la de "Cambiar el tamaño".

Podemos añadir o restar espacio indicándolo en los recuadros al efecto. Son cantidades absolutas, no relativas. Es decir: No es un desplazamiento de coordenadas, sino una suma o resta de valores.
Además…
Disponemos de dos opciones seleccionables que no son excluyentes entre si:
-
"
Sólo aplicar si todas las páginas no tienen el mismo tamaño": Seleccionando esto haremos que la orden sólo se aplique si el documento contiene páginas de distintos tamaños -
"
Ignorar rotación de página y factor de escala": Seleccionando esto haremos que la orden no evalúe las posiciones y tamaños teniendo en cuenta los factores de escala o giro que pueda haber en las páginas afectadas. Esta opción no está disponible si hemos elegido "Cambiar el tamaño de la casilla" de límite de página para igualarlo con el de otra casilla. -
"Requerir siempre casilla de página para definir": Esta opción quiere decir es que "la casilla debe estar siempre definida". Si la activamos y en alguna página la casilla de límite de página no está definida (ya que no es una casilla obligatoria), la orden no se ejecutará.
Advertencia: Si no redimensionamos la casilla de recorte (CropBox) después de cambiar la casilla de límite de página, es muy posible que no veamos los cambios hechos y que parte del contenido pueda quedar oculto.
Si quisiéramos ver todos los elementos de cada página, bastará con añadir una orden para igualar la casilla de recorte con la de límite de página o directamente eliminar la casilla de recorte (CropBox), ya que si ésta no existe, los programas usan siempre la casilla de material para mostrar el PDF.
Además, hay que recordar que la casilla de material (MediaBox) debe ser siempre la casilla mayor, que abarque a todas las demás. Sin embargo, PitStop no comprueba ni obliga a ello salvo que se lo pidamos expresamente por lo que, si no tenemos cuidado, podemos producir un PDF incorrecto.
[© Gustavo Sánchez Muñoz, 2025] Gustavo Sánchez Muñoz (también identificado como Gusgsm) es el autor del contenido de esta página. Su contenido gráfico y escrito se puede compartir, copiar y redistribuir total o parcialmente sin necesidad de permiso expreso de su autor con la única condición de que no se puede usar con fines directamente comerciales (es decir: No se puede revender, pero sí puede formar parte como citas razonables en trabajos comerciales) y los términos legales de cualquier trabajo derivado deben ser los mismos que se expresan en la presente declaración. La cita de la fuente con referencia a este sitio y su autor no es obligatoria, aunque siempre se agradece.