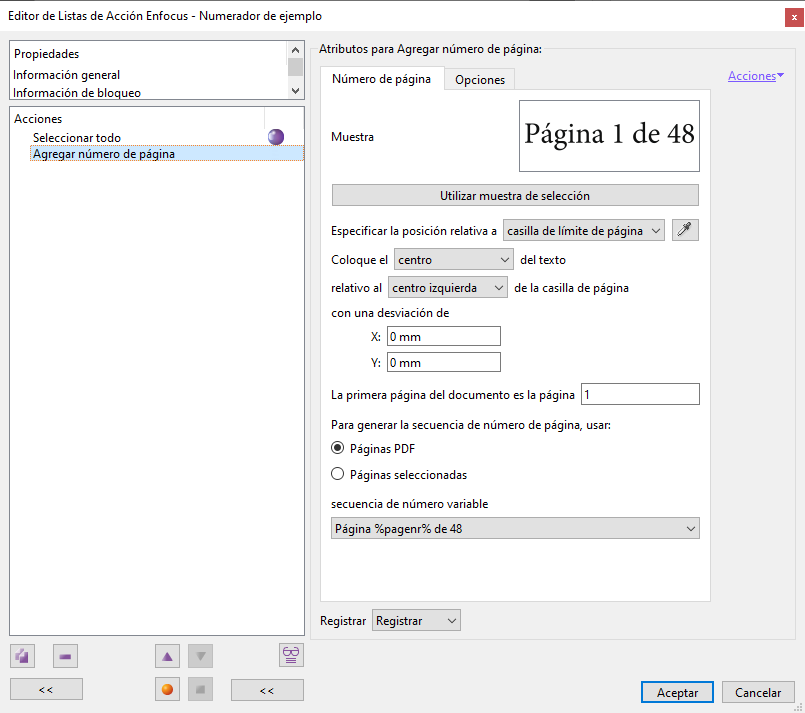
Esta orden de Enfocus PitStop permite añadir una numeración secuencial a cada página de un documento multipágina o sólo a una serie de páginas elegida por el usuario. La idea es que se puedan formar expresiones del tipo "6 página de 64", por ejemplo.
Advertencias: Al usar esta orden en una lista de acciones, primero debemos tener seleccionado con la herramienta de selección del Inspector de PitStop ![]() el texto que queremos usar como número de página, por lo que debe estar creado previamente.
el texto que queremos usar como número de página, por lo que debe estar creado previamente.
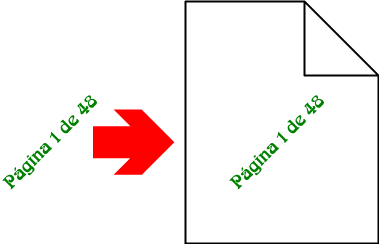
La numeración se coloca tal cual estuviera colocada al capturarla. Si estaba girada o colocada verticalmente, así es como se usará. Lo mismo se aplica a su formato, fuente, cuerpo, interletraje, etc. Puede ser sólo un número o algunas palabras (sin excederse)
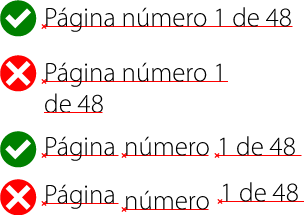
No es necesario que los caracteres estén unidos pero la secuencia debe formar una línea razonablemente recta (no curvas ni párrafos o saltos de línea).
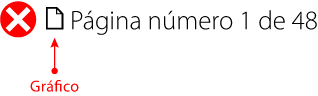
La secuencia no puede incluir gráficos. Sólo se admite texto.
Establecer el número de página
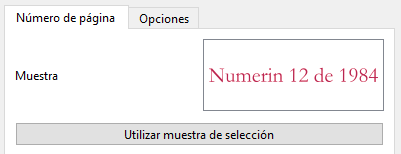
"Muestra": Esta es la zona para definir y ver el texto que hemos seleccionado como base como numeración de página. Si PitStop admite lo que hemos seleccionado, veremos activada la barra botón "Utilizar muestra de selección". Si lo pulsamos, en la ventana blanca, aparecerá el texto que se va a usar como base.
Advertencia: Que veamos un texto en ese cuadro y que esté activo el botón "Utilizar muestra de selección" no quiere decir que PitStop vaya a usar lo que tengamos seleccionado en ese momento. Puede tratarse de una muestra anteriormente capturada. Por eso conviene apretar el botón siempre para asegurarse. Lo que aparezca entonces en el recuadro blanco será lo que se vaya a usar
Dónde y cómo colocarlo
A continuación viene las opciones de dónde y cómo colocar esa numeración en cada página:
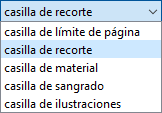
"Especificar la posición relativa a...": Aquí podemos escoger cuál de las cinco casillas de página usaremos como referencia de colocación. A continuación tenemos dos parámetros de ubicación: Que actúan en conjunto: El punto de ubicación del texto respecto a si mismo:
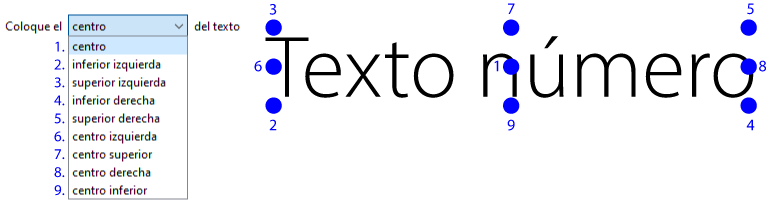
Y el punto de ubicación de ése con respecto a la casilla de página. Ambos se combinan en una frase que se puede leer: "Coloque el [...] del texto relativo al [...] de la casilla de página":
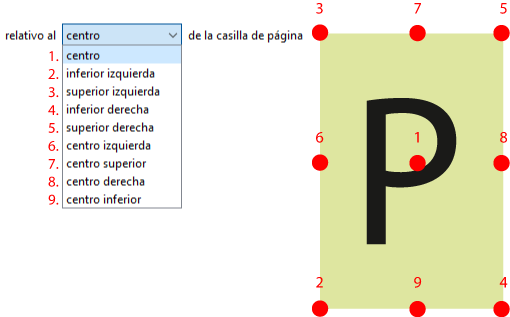
Así, por ejemplo, si queremos colocar el texto en la zona superior a la izquierda de cada página, en la casilla de material sin que entre en las casillas más adentro (sangrado y recorte), pediremos "Con respecto a la casilla de sangrado, Coloque el inferior izquierda del texto [2] relativo al superior izquierda [3] de la casilla de página".
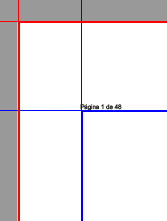
La ubicación sería la que vemos en la imagen superior.
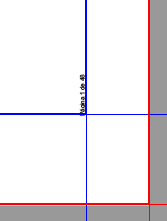
Si lo que queremos es colocar una numeración vertical en la esquina inferior izquierda de cada página impresa, pediremos "Con respecto a la casilla de límite de página, Coloque el inferior derecha del texto [4] relativo al inferior derecha [4] de la casilla de página". El resultado será el de la imagen superior.
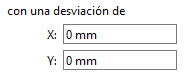
"Con una desviación de...": Con esta opción podemos ajustar la posición del texto. Cualquier valor negativo mueve hacia la izquierda o hacia abajo. Cualquier valor positivo, mueve hacia la derecha o hacia arriba, como ocurre siempre con las coordenadas de posición en el formato PDF.
Las secuencias de numeración
En la siguiente zona están todas las opciones que controlan la numeración automática de esta orden:
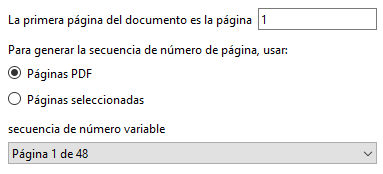
"La primera página del documento es la página...": Aquí podemos decirle al programa qué numero de página debe usar como primera cifra de la secuencia de numeración; por ejemplo: "122".
La siguiente opción permite elegir "(todas las) páginas (del) PDF" o sólo aquellas que se encuentren "seleccionadas" en el momento de de la ejecución.
Advertencia: La opción "Sólo las páginas seleccionadas" aplica la secuencia sin tener en cuenta las páginas que se saltan; es decir, que , si sólo están seleccionadas las páginas pares, por ejemplo, al llegar a la cuarta la numerará como "2", la sexta como "3", etc.
"Secuencia de número variable": En esta zona podemos aplicar a los números del texto seleccionado la variable %pagenr%, que convierte en número secuencial la cifra a la que sustituye. Podemos elegir entre tres opciones:
- Tal cual: El texto se usa como esté, no se usa variable ninguna, colocándolo exactamente igual en todas las páginas afectadas.
"
%pagenr% de xxxx": La primera cifra que haya en la muestra se sustituye por una variable incremental (1, 2, 3... etc.) que empieza con el número especificado en "La primera página del documento es la página...".Esta opción es la adecuada para numerar un PDF multipágina del tipo "
Pagina número 3 de 34"."
xxxx de %pagenr%": Esta opción tratará como variable incremental sólo la segunda cifra que encuentre.Esta opción es la adecuada para numerar incremental un PDF en el que todas las páginas son iguales (por ejemplo, billetes o entradas) o cuando se quiere dejar sin tocar el primer número.
No es posible tratar como variables ambas cifras y no se contemplan más de dos grupos de cifras.
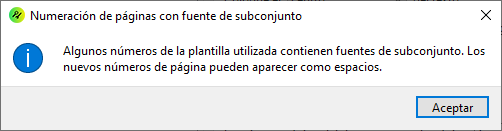
Advertencia: Esta numeración automática puede tener problemas sipuede tener problemas con los textos si el programa no encuentra todos los números necesarios. Esto no ocurre siempre aunque se vea el mensaje superior. Una solución para evitarlo es incluirlos en el texto de "Muestra"; es decir, que en vez de usar como muestra "Página 1 de este libro", usemos "Página 0123456789 de este libro",
Opciones
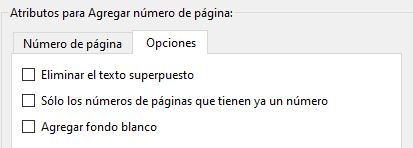
En esta solapa hay tres opciones generales:
"Eliminar el texto superpuesto": Esta opción elimina cualquier texto que coincida debajo de la numeración. Se elimina la línea entera, si esta se divide en caracteres, sólo se elimina los caracteres o palabras afectadas.
"Sólo los números de páginas que ya tienen un número": Sólo se ejecuta la acción en aquellas páginas que ya tengan un número añadido antes con ella; por ejemplo: Si no se colocó nada en la página 3, una nueva ejecución la dejará sin tocar si esta casilla está marcada.
"Agregar fondo blanco": Se coloca un recuadro de fondo blanco justo debajo de la numeración. Esto sirve en los casos en los que hay cosas que pueden impedir la lectura. El tamaño del recuadro no es modificable y cubre justo el texto.
[© Gustavo Sánchez Muñoz, 2025] Gustavo Sánchez Muñoz (también identificado como Gusgsm) es el autor del contenido de esta página. Su contenido gráfico y escrito se puede compartir, copiar y redistribuir total o parcialmente sin necesidad de permiso expreso de su autor con la única condición de que no se puede usar con fines directamente comerciales (es decir: No se puede revender, pero sí puede formar parte como citas razonables en trabajos comerciales) y los términos legales de cualquier trabajo derivado deben ser los mismos que se expresan en la presente declaración. La cita de la fuente con referencia a este sitio y su autor no es obligatoria, aunque siempre se agradece.