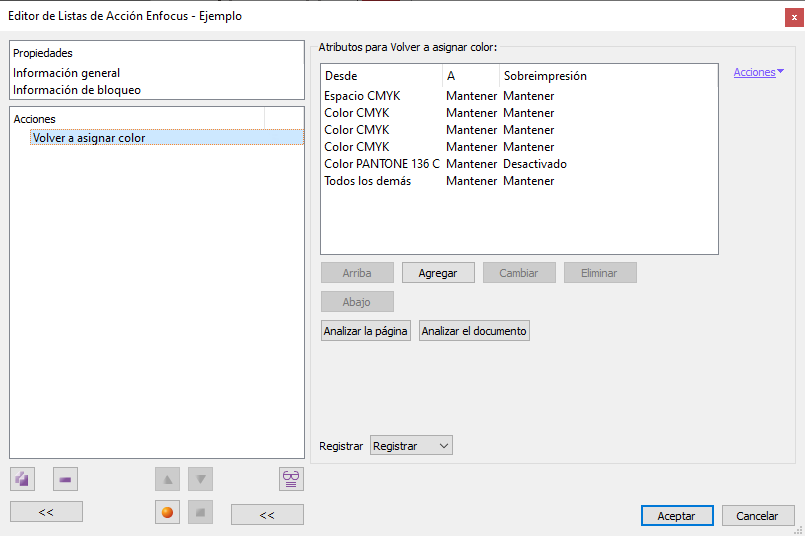
Esta orden de Enfocus PitStop permite cambiar los colores de un documento por otros elegidos por el usuario. Es una orden muy potente pero compleja que puede requerir cierta planificación en su aplicación.
Analizar los colores existentes
![]()
Normalmente, para aplicar la orden, lo más práctico es ver cuáles son los colores existentes en la zona que queremos modificar. Para eso hay dos opciones: "Analizar la página" y "Analizar el documento". Al elegir una de ellas, PitStop examina lo elegido y rellena una lista para que el usuario pueda decidir qué hacer con cada uno de los elementos de la enumeración.
Advertencia: No es obligatorio usar estas dos opciones pero sí que es muy recomendable, al menos como punto de partida, ya que nos ayudará a aplicar la estrategia de cambio de color del modo más adecuado al documento.
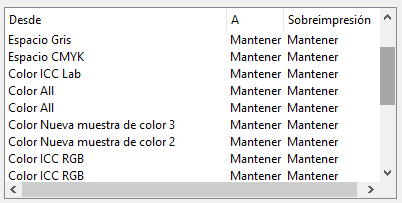
De hecho, en documentos aparentemente simples, tras el análisis pueden aparecer colores o modos de color inesperados, cuya existencia no parecería evidente sin pedirle al programa este análisis.
La lista se divide en tres columnas: "Desde", "A" y "Sobreimpresión". Cada línea se compone de esas tres columnas y así configura una orden de cambio del color
- "
Desde": Define el color o colores de origen, aquellos que serán alterados por la línea de orden. - "
A": Define los colores de destino, que serán el resultado del cambio. - "
Sobreimpresión": Define qué debe ocurrir con la sobreimpresión de los colores afectados, si deben sobreimprimir o no o si se deja como estuviese.
La lista es una pila de instrucciones para componer una única orden compleja, donde cada línea es una instrucción que se tiene en cuenta antes. Las líneas situadas más arriba se aplican antes; las de más abajo, después.
Advertencia: Es importante entender que esto no quiere decir que las instrucciones se ejecuten secuencialmente. Todo es una única orden que se aplica de una sola vez. Por eso, por mucho que planifiquemos, si lo que queremos hacer implica cambios secuenciales de color, habrá que llamar a la acción dos o más veces o usar otra distinta tras aplicarla.
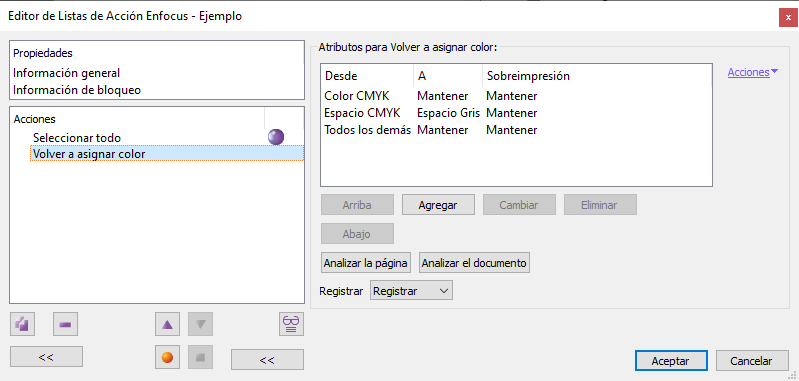
Por ejemplo, si queremos cambiar a escala de grises todos los colores CMYK del dispositivo salvo los tonos que haya en un rojo CMYK 0/100/90/0, la secuencia de instrucciones adecuada sería:
- "
De: Color CMYK del dispositivo 0/100/90/0 A: mantener". - "
De: Espacio de color CMYK del dispositivo A: Espacio de color gris del dispositivo".
En ese orden porque le decimos primero que conserve ("Mantener") ese tono de rojo y luego que cambie cualquier cosa que esté en CMYK a escala de grises. Si se lo dijésemos al revés, la orden de conservar se tendría en cuenta después de la de cambiarlo todo, por lo que no tendría efecto.
La lógica que se deriva de esto es que siempre debemos colocar más arriba lo concreto (colores determinados) y más abajo lo más general (espacios cromáticos). De ese modo, primero aplicamos las excepciones y luego lo general.
Por ejemplo, si quisiéramos convertir todo a escala de grises salvo un color específico, primero protegeríamos ese color diciéndole a PitStop que lo mantuviera y luego cambiaríamos todo a escala de grises. De ese modo, el color elegido quedaría a salvo del cambio.
Advertencia: En esta orden hay un color o grupo de colores de origen especial, "Todos los demás", que lo que quiere decir es "Todos los colores... que no hayan sido afectados por una instrucción precedente". Por eso, lo usual es asignar a este grupo la opción "Mantener" (es decir, no cambiar).
Esta línea funciona como red de seguridad para que PitStop sepa qué hacer con los colores cuya modificación no se indica expresamente. Su presencia es conveniente pero no necesaria.
Esta instrucción de "Todos los demás" sólo aparece la primera vez que llamamos a la acción "Volver a asignar color", por lo que si la borramos , la única manera de volverla a añadir a la lista es eliminar la orden y volverla a añadir.

Para modificar o añadir colores a la lista hay cinco opciones.
- Arriba: El cambio se desplaza más arriba en la lista.
- Abajo: El cambio se desplaza hacia abajo en la lista
- Quitar: El cambio se elimina de la lista.
- Cambiar: Se entra en un cuadro de diálogo (descrito un poco más abajo) para alterar la operación de cambio.
- Agregar: Se entra en el cuadro de diálogo mencionado para crear un nuevo cambio, partiendo de cero. Si el análisis del documento que hemos indicado más arriba, nos indica que es muy complicado, es posible que esta opción en la que se parte de cero sea más adecuada.
Elección de los colores de origen y destino
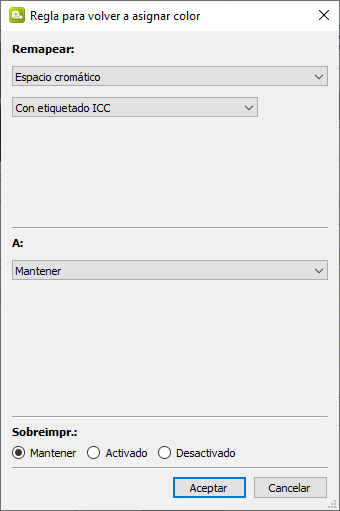
Si elegimos una fila de la lista y pulsamos el botón "Cambiar", aparecerá este cuadro de diálogo que nos permite decirle a PitStop que debe cambiar un valor de color "Desde" (o "Remapear") "A" otro valor, que puede ser un espacio de color completamente distinto. La clave de la operación es saber elegir los colores de origen ("Desde") y destino ("A").
El espacio de color de origen
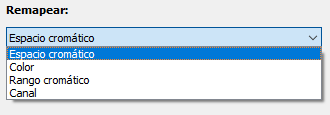
En las posibilidades de origen ("Remapear [desde]", hay cuatro apartados: "Espacio cromático", "Color", "Rango cromático" y "Canal". Cada uno de ellos cambia el cuadro de diálogo con distintas opciones, descritas a continuación:
1. Espacio cromático
Si elegimos esta opción, todos los colores que correspondan al modo de definición del color elegido, se cambiarán a lo que hayamos elegido como color de destino en el apartado "A", al final de la línea.
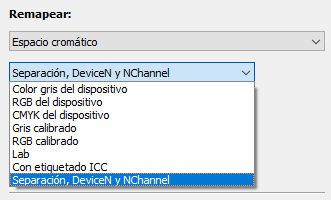
Esta opción permite elegir entre nueve apartados, considerados "espacios cromáticos"; es decir; formas de definir el color dentro de un PDF. No se incluyen todas las posibles (por ejemplo, no se pueden elegir las definiciones de color tipo mosaico (pattern)). las incluidas son: "Color gris del dispositivo", "RGB del dispositivo", "CMYK del dispositivo", "Gris calibrado", "RGB calibrado", "Lab", "Con etiquetado ICC" y "Separación, DeviceN y NChannel".
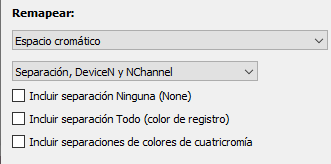
Además, hay tres casillas para elegir tres opciones especiales:
- "
Incluir separación Ninguna (None)": Con esta opción se añade a la reasignación de colores un color reservado en los espacios de color de tipo separación que se llama "Ninguno" ("None") y que indica que el objeto que lo tenga asignado no debe pintar en ninguna separación de color. - "
Incluir Separación Todo (color de registro)": Con esta opción se añade a la reasignación de colores un color reservado en los espacios de color de tipo separación que se llama "Todo" o "Registro" ("All") y que indica que el objeto que lo tenga asignado debe pintar en todas las separaciones de color posibles en ese documento. - "
Incluir separaciones de colores de cuatricromía" Al marcar esta opción, quedan seleccionados todos los datos de color presentes en una de las cuatro separaciones de cuatricromía (Cian, Magenta, Amarillo y Negro).
Esta opción se puede aplicar a todos los objetos de un PDF (Las fotografías y otros objetos de mapa de bits incluidos).
2. Color
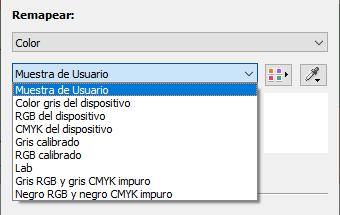
Si elegimos esta opción, lo que se eligen son tonos concretos. La especificación se hace con números o nombres concretos. La elección se hace basándose en espacios de color, pero, además, hay que elegir en cada caso un valor o rango de valores muy concretos en uno de los nueve espacios o modos de color disponibles en esta opción: "Muestra de usuario", "Color gris del dispositivo", "RGB del dispositivo", "CMYK del dispositivo". "Gris calibrado", "RGB calibrado", "Lab", "Gris RGB y Gris CMYK impuro" y "Negro RGB y negro CMYK impuro".
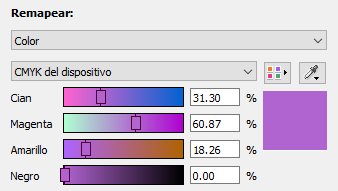
Por ejemplo, si elegimos la opción "CMYK del dispositivo", podremos elegir un tono con los porcentajes de los cuatro colorantes de cuatricromía como se ve en la imagen superior.
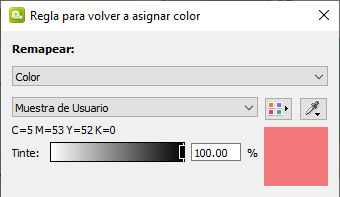
la opción "Muestra de usuario" se refiere a un color presente en un elemento que tengamos seleccionado y cuyos valores pasamos capturándolos con el gotero. Puede ser cualquier espacio de color de los otros ocho admitidos. Su ventaja es que no tenemos que preocuparnos de qué tipo de color es, sólo necesitamos saber que deseamos cambiarlo, seleccionarlo y con el gotero, capturar sus valores.
Aunque Las opciones "Gris RGB y Gris CMYK impuro" y "Negro RGB y negro CMYK impuro" en principio permiten seleccionar colores grises y negros en CMYK con composición de múltiples tintas, su funcionamiento es más impredecible de lo que su nombre indica y no es raro que dejen escapar tonos que deberían cambiar.
Son una buena red de seguridad, pero no debemos confiar en que corrijan todos los tonos inadecuados. Por eso conviene completar su funcionamiento con el uso de instrucciones que seleccionan por "rango cromático" o "espacio de color".
Esta opción no se puede aplicar a las fotografías y otros objetos de mapa de bits.
3. Rango cromático
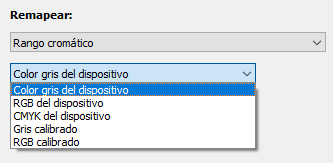
Si elegimos esta opción, podemos definir un margen de tonos en porcentajes de "0%" (nada de colorante) a "100%" (el máximo de colorante). Cualquier tono que se halle dentro del rango especificado, se verá afectado. La instrucción permite elegir rangos de tono en cinco tipos de definición de color, cada uno con su conjunto de colorantes correspondientes ("Color Gris del dispositivo", "RGB del dispositivo", "CMYK del dispositivo", "Gris calibrado" y "RGB calibrado").
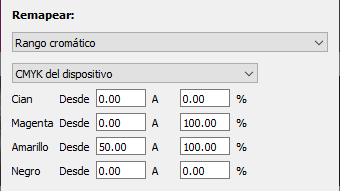
Por ejemplo, si elegimos un rango cromático CMYK como el que vemos arriba, la orden afectará a todos los tonos que tengan entre "0%" y "100%" de magenta y entre "50%" y "100%" de amarillo, en cualquier cantidad de ambos (básicamente tonos anaranjados y rojos en CMYK).
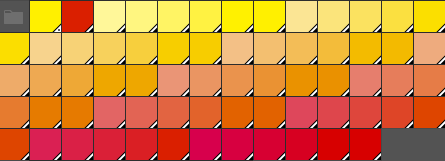
En una selección como la indicada, todos esos parches de color CMYK se verían afectados por la instrucción.
Advertencia: la selección de tonos mediante "rango cromático" es muy potente, pero esa potencia limita un poco su aplicación, ya que si nos pasamos de amplitud seleccionaremos tonos que no deseamos alterar. En muchos casos, la solución es aplicarla incrementalmente en varias líneas de instrucción sucesivas que, como hemos indicado más anteriormente, se tendrán en cuenta siguiendo ese orden.
Por ejemplo, si queremos cambiar a negro de sólo K los textos negros que haya en negros impuros y no nos sirve la opción "Color - Negro RGB y negro CMYK impuro" vista más arriba, podemos añadir esta secuencia de instrucciones de selección de colores de origen (afinable a voluntad añadiendo más líneas):
Rango cromático - CMYK del dispositivo: C: 10 a 100 / M: 10 a 100 / Y: 10 a 100 / Negro: 80 a 100Rango cromático - CMYK del dispositivo: C: 80 a 100 / M: 80 a 100 / Y: 80 a 100 / Negro: 50 a 100Rango cromático - CMYK del dispositivo: C: 90 a 100 / M: 90 a 100 / Y: 90 a 100 / Negro: 0 a 100- etc...
Todo ello con destino "A: Color - CMYK del dispositivo: 0/0/0/100".
Esta opción no se puede aplicar a las fotografías y otros objetos de mapa de bits.
4. Canal
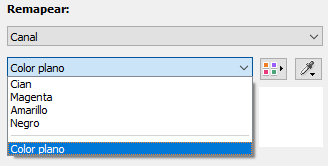
Si elegimos esta última opción, lo que podemos hacer es tomar toda la información de una de separaciones de los colores primarios de cuatricromía ("Cian", "Magenta", "Amarillo" y "Negro", aquí llamadas "Canales") o de un color directo ("Color plano").
Advertencia: Si lo que queremos es seleccionar una tinta directa del documento, la forma más rápida es tener seleccionado un elemento que tenga ese color y capturarlo sus valores con el gotero.
Es importante tener en cuenta que con el "Selector de color" podemos elegir cualquier color directo de los catálogos estándar. Como PitStop nos deja elegir colores que no existen en el documento, esa línea de orden no tendrá efecto alguno (ni bueno ni malo).
El espacio de color de destino
En el espacio de color de destino (aquel al que se convierte el color de origen), ("A:"), hay tres apartados: "Mantener", "Espacio cromático" y "Color". Cada uno de ellos cambia el cuadro de diálogo con distintas opciones. Hay una cuarta opción, "Canal", que sólo aparece si en el espacio de color de origen hemos elegido un canal.
Advertencia: Los objetos de píxeles (imágenes) sólo responden si el destino elegido es "Espacio cromático". No responden a las opciones "Color" o "Canal". Así, si queremos convertir una imagen a un color directo, deberemos elegir "Espacio cromático - Separación" y elegir allí el color directo que queramos aplicar.
Las cuatro opciones son muy similares a las del mismo nombre en el espacio de color de origen, pero hay unas pequeñas diferencias que es interesante observar.
Mantener
Como hemos visto arriba, esta opción le dice a PitStop que lo que se haya elegido como color de origen no se debe variar, aunque a continuación haya otra instrucción más amplia que pudiera afectarle.
Espacio cromático
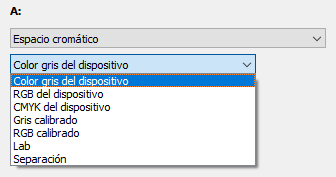
Al elegir esta opción, el color o colores de destino de convertirá al tipo de espacio de color que hayamos elegido entre los siete disponibles: "Color gris del dispositivo", "RGB del dispositivo", "CMYK del dispositivo", "Gris calibrado", "RGB calibrado", "Lab", y "Separación".
La conversión se hará usando los valores y perfiles de color activos en la gestión de color en ese momento, por lo que en este caso es conveniente tenerla muy presente y modificarla para que los resultados se ajusten a nuestras necesidades.
3. Color
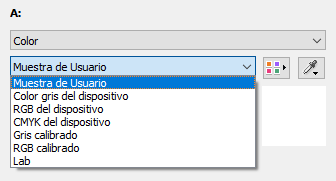
En este caso, el color de origen se convertirá a un único color concreto que debemos especificar en porcentajes de colorantes de la que hayamos elegido entre una de las siete opciones disponibles como espacios o modos de color: "Muestra de usuario", "Color gris del dispositivo", "RGB del dispositivo", "CMYK del dispositivo". "Gris calibrado", "RGB calibrado" y "Lab".
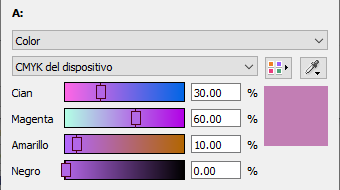
Por ejemplo, si elegimos la opción "CMYK del dispositivo", podremos elegir como destino de la conversión un tono con los porcentajes de los cuatro colorantes de cuatricromía como se ve en la imagen superior.
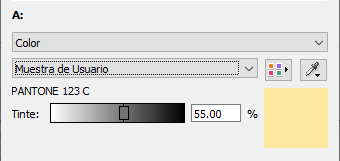
Al igual que arriba, la opción "Muestra de usuario" se refiere a un color presente en un elemento que tengamos seleccionado y cuyos valores pasamos capturándolos con el gotero. Puede ser cualquier espacio de color de los otros seis admitidos. Su ventaja es que no tenemos que preocuparnos de qué tipo de color es, sólo necesitamos saber que deseamos cambiarlo, seleccionarlo y con el gotero, capturar sus valores.
Canal
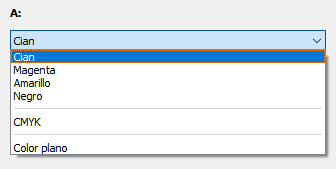
Esta opción sólo aparece si en el espacio de color de origen hemos elegido la opción "Canal".
Si la elegimos, el color de destino pasará toda su información a una de separaciones de los colores primarios de cuatricromía ("Cian", "Magenta", "Amarillo" y "Negro", aquí llamadas "Canales") o de un color directo ("Color plano").
Como hemos indicado arriba, si lo que queremos es seleccionar una tinta directa del documento, la forma más rápida es tener seleccionado un elemento que tenga ese color y capturarlo sus valores con el gotero.
Advertencia: Es importante tener en cuenta que con el "Selector de color" podemos elegir cualquier color directo de los catálogos estándar, incluso aquellos que no existen en el documento. Si eso ocurre, esa línea de orden no tendrá efecto alguno (ni bueno ni malo).
La sobreimpresión
![]()
En todas las instrucciones para alterar un espacio de color o color existe la opción triple de "Activar", "Desactivar" o "Mantener (como esté)" la sobreimpresión del color o espacio de color en cuestión.
De hecho, podemos elegir no cambiar nada en un color o espacio de color y alterar sólo la sobreimpresión.
[© Gustavo Sánchez Muñoz, 2025] Gustavo Sánchez Muñoz (también identificado como Gusgsm) es el autor del contenido de esta página. Su contenido gráfico y escrito se puede compartir, copiar y redistribuir total o parcialmente sin necesidad de permiso expreso de su autor con la única condición de que no se puede usar con fines directamente comerciales (es decir: No se puede revender, pero sí puede formar parte como citas razonables en trabajos comerciales) y los términos legales de cualquier trabajo derivado deben ser los mismos que se expresan en la presente declaración. La cita de la fuente con referencia a este sitio y su autor no es obligatoria, aunque siempre se agradece.