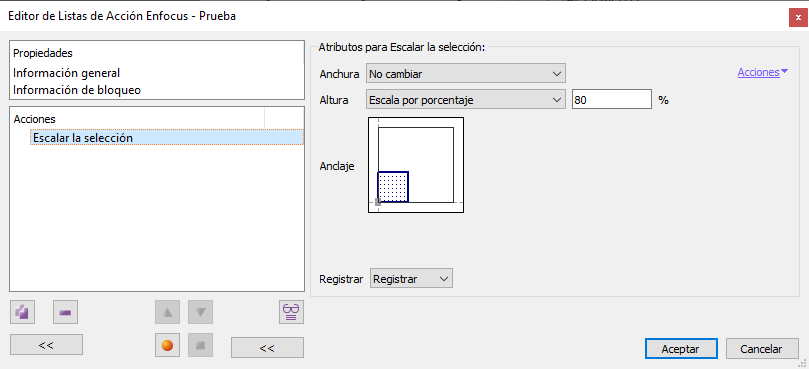
Esta orden de Enfocus PitStop permite cambiar el tamaño de lo seleccionado previamente. Si no hay nada seleccionado, esta orden modificará todos los objetos a su alcance.
Este aumento o reducción de la selección tiene tres parámetros modificables: "Anchura", "Altura" y "Anclaje".
Anchura y altura
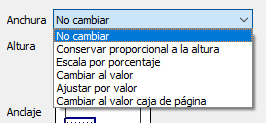
Ambos parámetros se pueden modificar eligiendo una de las seis posibilidades que se ven en la imagen superior. Si elegimos en ambas una combinación de posibilidades incompatibles, PitStop nos avisará en la zona inferior del cuadro de diálogo para que lo resolvamos.
![]()
"No cambiar": En este caso no cambiamos el valor del parámetro de anchura o altura, que permanece igual. Eso en muchos casos puede causar deformaciones.
![]()
"Escalar por porcentaje": En estos casos, debemos poner un porcentaje inferior o superior a 100% para alterar las dimensiones.
![]()
"Cambiar al valor": Con esta opción lo que pedimos es que la anchura o altura total de la selección pase a medir el valor aquí especificado.
![]()
"Ajustar por valor": Con esta opción, PitStop añadirá o quitará (si ponemos un signo menos delante), la cantidad que le digamos al parámetro de "Altura" o "Anchura", según hayamos escogido.
![]()
"Conservar proporcional a la anchura / altura": Si hemos pedido algún cambio en el otro parámetro, al elegir esta opción lo que pedimos es que el cambio de este otro se haga proporcionalmente; por ejemplo: Si hemos pedido que cambie la "Anchura" a 120 mm, podemos poner en "Altura" esta opción para que la cambie en proporción a ese cambio de anchura.
Advertencia: La forma más segura de que no haya deformaciones de lo seleccionado es que en uno de los dos parámetros elijamos esta opción.
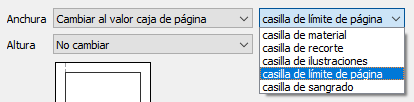
"Cambiar al valor caja de página": En ese caso lo que pedimos es que la anchura o altura de toda la selección se iguale al ancho o alto de la casilla correspondiente.
Advertencia: Debemos recordar que cuando seleccionamos un grupo, la anchura o altura se considera en su totalidad desde un extremo a otro, sin importar si los extremos son visibles o están dentro o no de la página visible (casilla de recorte (CropBox)).
Anclaje
En esta orden de PitStop, si redimensionamos algo, siempre debe haber un punto que permanezca fijo mientras el resto se desplaza. Ese punto es el "Anclaje". Podemos decidir 9 puntos de la selección para que actúen como anclaje.
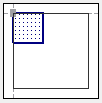
Para definirlo, pulsamos con el cursor sobre el recuadro azulado con puntos, que representa a la selección, y, sin soltar, lo arrastramos hacia la zona que nos interese. El pequeño cuadrado gris representa la zona de lo seleccionado que actuará como anclaje para el cambio de dimensiones; por ejemplo:
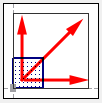
En este caso, lo seleccionado aumentará hacia arriba y hacia la derecha a partir de su esquina inferior izquierda.
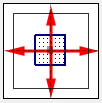
En este otro caso, lo seleccionado aumentará desde el centro hacia fuera (o hacia dentro si el redimensionado es una reducción) a partir de su centro.
[© Gustavo Sánchez Muñoz, 2025] Gustavo Sánchez Muñoz (también identificado como Gusgsm) es el autor del contenido de esta página. Su contenido gráfico y escrito se puede compartir, copiar y redistribuir total o parcialmente sin necesidad de permiso expreso de su autor con la única condición de que no se puede usar con fines directamente comerciales (es decir: No se puede revender, pero sí puede formar parte como citas razonables en trabajos comerciales) y los términos legales de cualquier trabajo derivado deben ser los mismos que se expresan en la presente declaración. La cita de la fuente con referencia a este sitio y su autor no es obligatoria, aunque siempre se agradece.