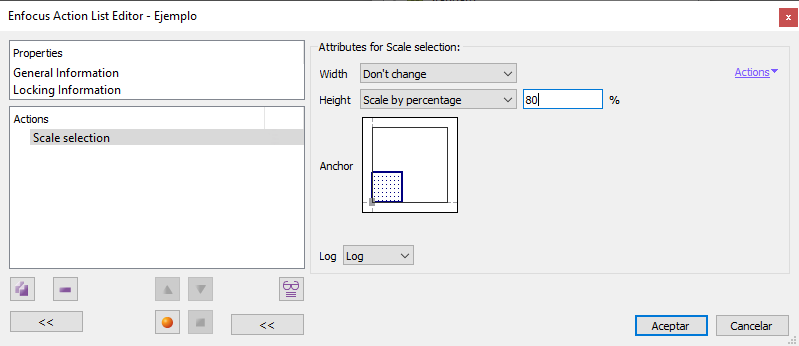
This Enfocus PitStop command allows us to change the size of what is previously selected. If nothing is selected, this command will modify all objects within range.
This enlargement or reduction of the selection has three modifiable parameters: "Width", "Height" and "Anchor".
Width and height
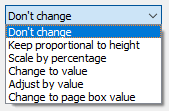
Both parameters can be modified by choosing one of the six possibilities shown in the image above. If we choose a combination of incompatible possibilities in both, PitStop will warn us in the lower area of the dialogue window so that we can solve it.
![]()
"Don't change": In this option we do not change the value of the width or height parameter, which remains the same. In most cases this will cause a deformation.
![]()
"Scale by percentage": In these option, we must set a percentage lower or higher than 100% to alter the dimensions.
![]()
"Change to value": With this option we aim to change the total width or height of the selection to the value specified here.
![]()
"Adjust by value": With this option, PitStop will add or remove (if we put a minus sign in front of it), the entered amount to the "Height" or "Width" parameter, depending on what we have chosen.
![]()
"Keep proportional to height / Width": If we have asked for a change in one of the two parameters, by choosing this option what we are asking for is that the change in this parameter is done proportionally to that; for example: If we have asked for the "Width" to change to 120 mm, we can put this option in "Height" so that it changes it in proportion to the change in width.
Note: The safest way to ensure that there is no distortion of the selected items is to select this option in one of the two parameters.
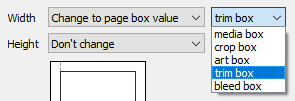
"Change to page box value": In this option, what we ask is that the width or height of the whole selection is equal to the width or height of the corresponding page box.
Warning: We must remember that when we select a group, the width or height is considered in its entirety from one end to the other, regardless of whether or not the ends are visible or inside the visible page (The CropBox).
Anchor
In this PitStop command, if we resize something, there must always be a point that remains fixed while the rest moves. That point is the "Anchor". We can decide 9 points of the selection to act as anchor.
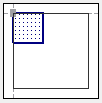
To define the anchor, just click over the small blue box with dots, which represents the selection, and, without releasing it, drag the box towards the area of your interest. The tiny grey square represents the area of the selected area that will act as an anchor for the change of dimensions; for example:
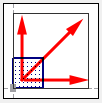
In this case, the selection will increase upwards and rightwards from its bottom left corner, that acts as an anchor.
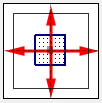
In this other example, the selection will be enlarged from the centre outwards (or inwards if the resizing is a reduction) from its centered anchor.
[© Gustavo Sánchez Muñoz, 2025] Gustavo Sánchez Muñoz (also identified as Gusgsm) is the author of the content of this page. Its graphic and written content can be shared, copied and redistributed in whole or in part without the express permission of its author with the only condition that it cannot be used for directly commercial purposes (that is: It cannot be resold, but it can form part as reasonable quotations in commercial works) and the legal terms of any derivative works must be the same as those expressed in this statement. The citation of the source with reference to this site and its author is not mandatory, although it is always appreciated.