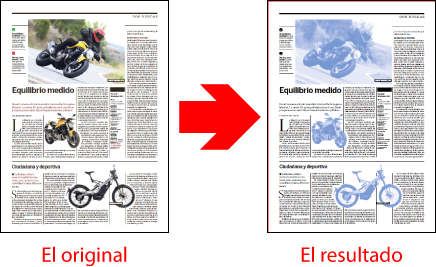
Éste es el segundo de los ejemplos que estamos dando sobre cómo se crea una lista de acciones. En esta caso, vamos a crear una acción que convertirá todas las imágenes de un PDF a una tinta directa (Pantone 300 C) duotonos y dejará el resto en negro CMYK.
Advertencia: En este segundo ejemplo no explicaremos los detalles ya comentados al desarrollar el primer ejemplo, por lo que si algo queda poco claro, volver a consultarlo puede ayudar.
Además, para simplificar la lista y su explicación, damos por hecho que el PDF al que se aplique está en CMYK.
La creación de la lista, paso a paso
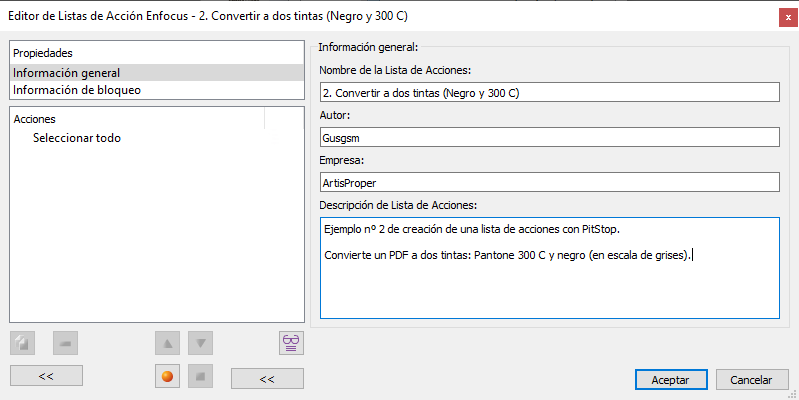
Comenzamos creando una lista de acciones desde cero, con un PDF abierto (para poder ver los resultados de lo que hacemos). Le damos un nombre significativo y le añadimos los datos necesarios.
Cambiar las imágenes a Pantone 300 C
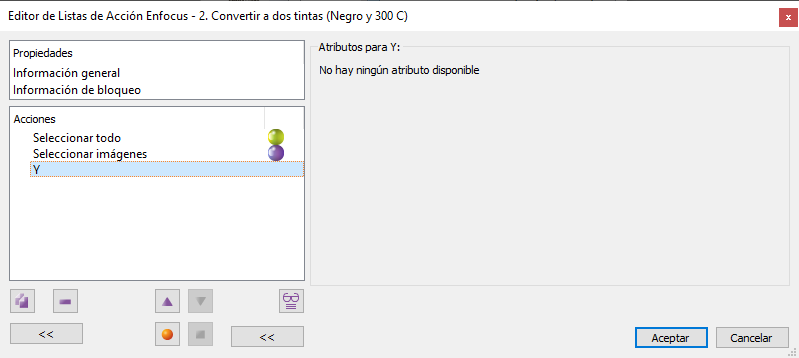
Lo primero que haremos es convertir sólo las imágenes a Pantone 300 C. Para ello, mantenemos la orden "Seleccionar a todo", que se añade de forma predeterminada a todas las listas de acciones pero, a continuación delimitaremos su efecto añadiendo la orden "Seleccionar imágenes" y el operador "Y".
Al hacer esto, lo que le estaremos diciendo a PitStop es "Selecciona todo y, de eso, sólo aquello que sean imágenes". Así dejaremos sólo seleccionadas las imágenes (y habremos aprendido a usar un operador lógico).
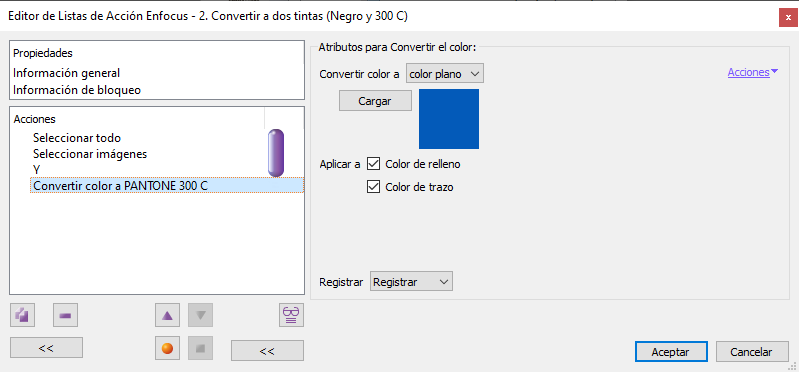
Ahora, para cambiar las imágenes a Pantone 300 C, añadimos la orden "Convertir color". En ella, usamos la opción "Color plano".
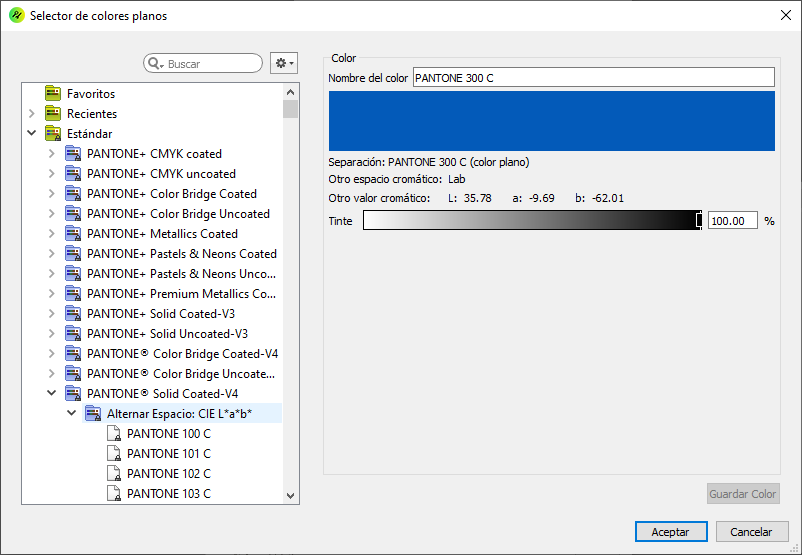
En el "Selector de colores", que aparecerá al pulsar sobre el botón "Cargar" para llamar a los colores directos de PitStop, seleccionamos "PANTONE 300 C" de la biblioteca "Pantone+ Solid Coated-V4", (espacio de color alternativo CIELAB).
Cambiar el resto a Negro de escala de grises
Ahora queremos modificar todo lo que no son imágenes para convertirlo a escala de grises. para eso tenemos que hacer una nueva selección que incluya todo excepto las imágenes.
Advertencia: Si no hacemos una segunda selección, seguiríamos modificando la selección anterior, por eso, cada vez que desea cambiar otro elemento hay que volver a añadir órdenes de selección.
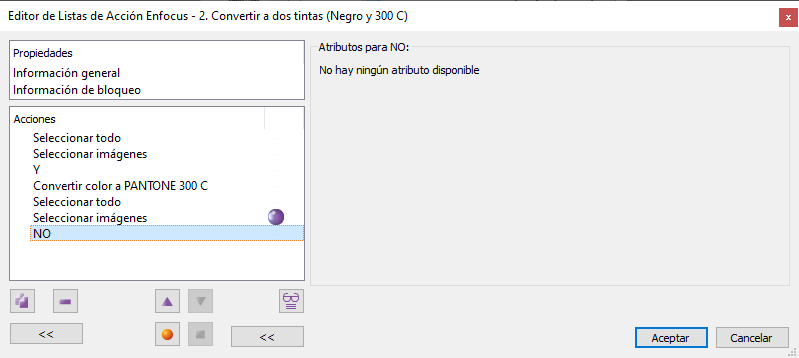
La secuencia que añadimos ahora será casi igual a la anterior: "Seleccionar todo", "Seleccionar imágenes" y el operador "No". En este caso, le hemos dicho a PitStop: "Selecciona todo y, de esa selección excluye lo que sean imágenes" (y habremos aprendido a usar un segundo operador lógico).
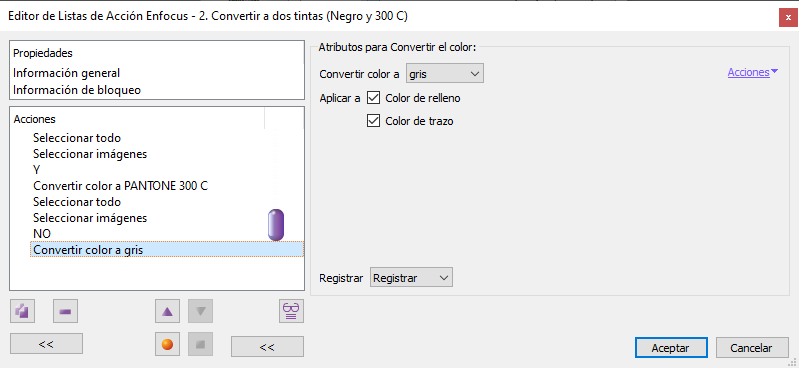
Ahora, añadimos una segunda orden de "Convertir color", en este caso a "Escala de grises".
Un par de detalles para terminar
Aunque ya hemos cambiado los colores como queríamos, podemos refinar la lista de acciones un poco. No hacemos nuevas selecciones porque lo que queremos modificar es lo que no son imágenes.
Oscurecer los grises
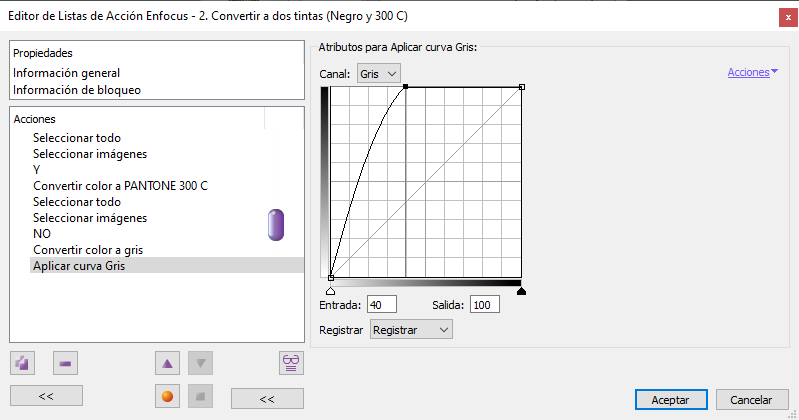
Añadimos una orden "Aplicar curva Gris" forzando a "100%" cualquier nivel igual o superior a "40%". Así evitaremos textos o elementos grises salvo en tonos claros. Todo será básicamente negro.
Cambiar escala de grises a negro CMYK
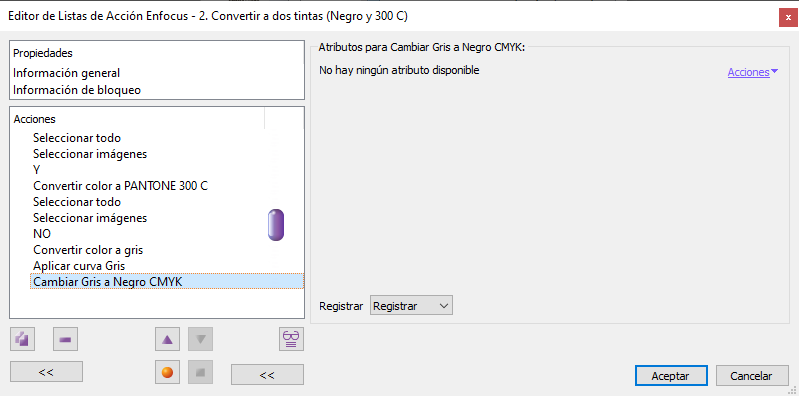
A continuación, cambiamos los tonos definidos en modo de color de escala grises a "CMYK" sólo negro con la orden "Cambiar gris a Negro CMYK". De este modo evitaremos posibles problemas en imprenta.
Conclusión
Guardamos la lista apretando el botón "Aceptar" y comprobamos su funcionamiento con el documento que tenemos abierto.
Si estamos satisfechos con el resultado, hemos terminado nuestra segunda lista de acciones.
[© Gustavo Sánchez Muñoz, 2025] Gustavo Sánchez Muñoz (también identificado como Gusgsm) es el autor del contenido de esta página. Su contenido gráfico y escrito se puede compartir, copiar y redistribuir total o parcialmente sin necesidad de permiso expreso de su autor con la única condición de que no se puede usar con fines directamente comerciales (es decir: No se puede revender, pero sí puede formar parte como citas razonables en trabajos comerciales) y los términos legales de cualquier trabajo derivado deben ser los mismos que se expresan en la presente declaración. La cita de la fuente con referencia a este sitio y su autor no es obligatoria, aunque siempre se agradece.