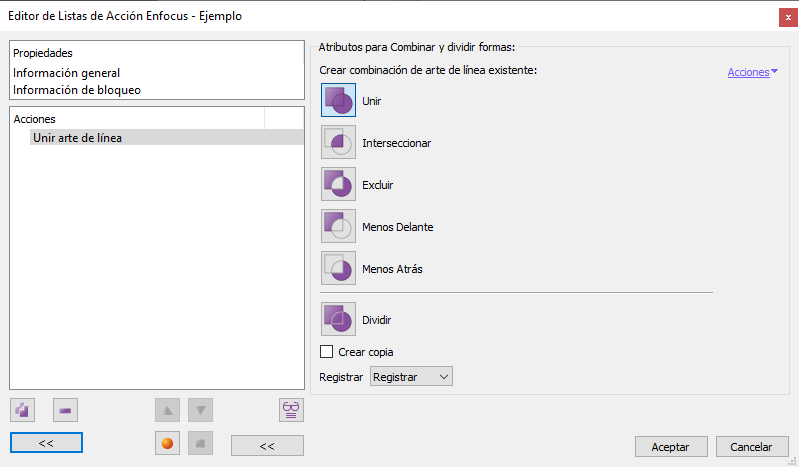
Esta orden de Enfocus PitStop permite combinar y dividir formas vectoriales de modo muy similar al "Buscatrazos" de Adobe Illustrator o InDesign.
Dependiendo de lo seleccionado, sólo algunas de las opciones se pueden aplicar. Si intentamos aplicar alguna que no sea aplicable, la orden no tendrá resultado.
La forma resultante tendrá siempre los atributos (color de relleno, trazo, grosor de trazo, etc.) iguales a los del objeto que estuviera encima de todos los seleccionados en esa operación y, la mayoría de las veces, se convierten en una única forma. Si algún trazado seleccionado estaba abierto, la operación lo cierra.
Esta orden tiene seis opciones:
-
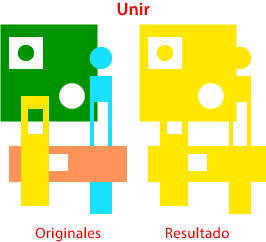
Unir:Las formas se funden para formar una sola formada por los trazos más externos de todas las seleccionadas. Los huecos se mantienen. No podemos "unir" los distintos trazados de una misma forma. Si lo intentamos, la orden no tendrá resultado. -
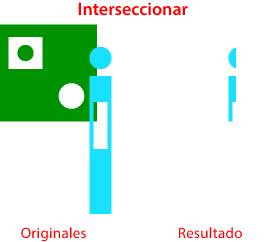
Interseccionar:Los trazados implicados tienen que superponerse para que la orden tenga algún efecto. El resultado cambia mucho dependiendo de las selecciones. Tiene resultados más predecibles cuantas menos formas se seleccionan de una sola vez.En principio, sólo se conservarán los trazados que se superponen y los que eran trazados internos de las formas que se superponían. En el caso de formas no superpuestas el resultado suele ser la desaparición de ambas. Por eso es una opción difícil de controlar que pueden producir muchos resultados inesperados y que conviene usar sólo con selecciones muy sencillas.
-
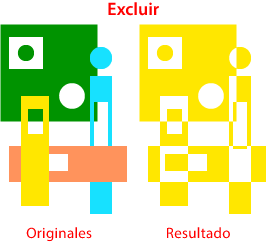
Excluir:A menudo parece como si fuera lo contrario de "Interseccionar" (aunque no los sea). Su efecto es mucho más predecible y no tiene tanta importancia la amplitud de la selección. Convierte en transparentes las áreas que se superponen, alternando las zonas transparentes y opacas dependiendo de los huecos (trazados compuestos que hubiera originalmente)Citando la ayuda de Adobe para el programa Illustrator: " Las áreas en las que se superponen un grupo de objetos par se hacen transparentes; cuando se superpone un grupo de objetos impar, el área se rellena". Las expresiones "par" e "impar" se refieren al modo en el que se tratan los huecos en los trazados compuestos. El resultado se entiende más fácilmente mirando la imagen superior.
-

Menos delante:Se elimina todo lo que haya delante. Sólo queda el objeto situado más abajo. Como ocurre con "Interseccionar", el resultado cambia mucho dependiendo de las selecciones. Tiene resultados más predecibles cuantas menos formas se seleccionan de una sola vez. Es una opción que conviene usar sólo con selecciones sencillas. -
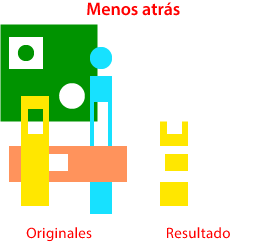
Menos atrás:Se elimina todo lo que haya detrás. Sólo queda el objeto situado encima del todo. Como ocurre con "Interseccionar" y con "Menos delante" (de la que podemos decir que es la opción opuesta), el resultado cambia mucho dependiendo de las selecciones. Tiene resultados más predecibles cuantas menos formas se seleccionan de una sola vez. Es una opción que conviene usar sólo con selecciones sencillas. -
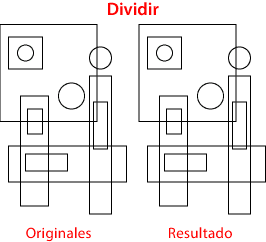
Dividir:Todos las formas se descomponen en piezas individuales, cada una formada por los trazados que se superponen o estaba originalmente aislados. A diferencia de la misma opción en illustrator, en pitStop, las piezas toman los atributos del objeto superior.Se puede considerar esta opción la contraria de "
Unir".
Además, marcando la casilla "Crear copia" haremos que el resultado de la operación se produzca en una copia que se colocará justamente encima de las formas procesadas, que quedarán intactas.
Si no marcamos esa casilla, la operación se producirá sobre las formas originales, que quedarán afectadas.
Si tenemos dudas y queremos comprobar cómo va a funcionar, podemos probar su resultado previamente con el "Inspector", donde también están disponibles estas opciones de combinar y dividir formas.
[© Gustavo Sánchez Muñoz, 2025] Gustavo Sánchez Muñoz (también identificado como Gusgsm) es el autor del contenido de esta página. Su contenido gráfico y escrito se puede compartir, copiar y redistribuir total o parcialmente sin necesidad de permiso expreso de su autor con la única condición de que no se puede usar con fines directamente comerciales (es decir: No se puede revender, pero sí puede formar parte como citas razonables en trabajos comerciales) y los términos legales de cualquier trabajo derivado deben ser los mismos que se expresan en la presente declaración. La cita de la fuente con referencia a este sitio y su autor no es obligatoria, aunque siempre se agradece.