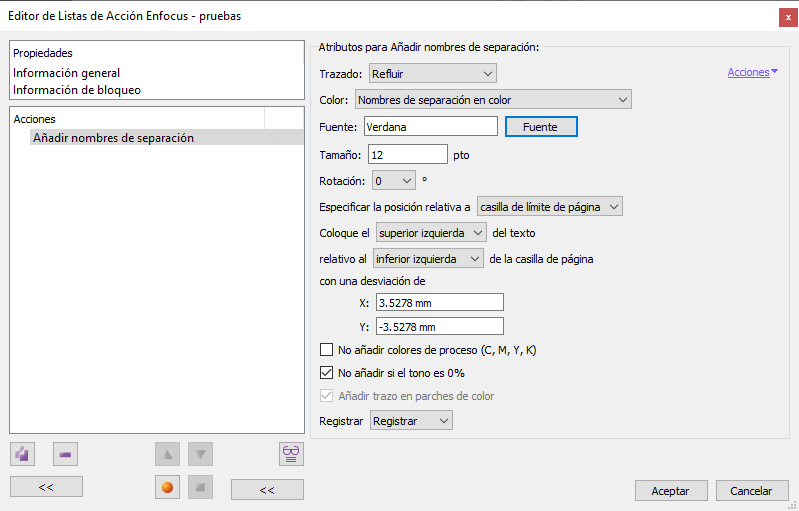
Esta orden de Enfocus PitStop permite añadir los nombres de las separaciones existentes en el documento o página seleccionados.

Las opciones son numerosas:
Cómo se colocan
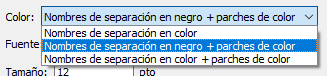
La opción "Color" permite elegir tres estilos de indicar las separaciones existentes:

"Nombres de separación en color": Sólo aparecen los nombres de las separaciones (en el 100% del color de la tinta que definen).

"Nombres de separación en negro + parches de color": Aparecen los nombres de las separaciones en negro al 100% precedidas de un parche cuadrado con el 100% del color de la tinta que definen.

"Nombres de separación en color + parches de color": aparecen los nombres de las separaciones en el 100% del color de la tinta que definen, precedidas de un parche cuadrado con el 100% del color de esa tinta.
Además, si optamos por poner parches, un poco más abajo, la casilla "Añadir trazo en parches de color" permite poner un contorno negro alrededor de los parches.
Las opciones "Fuente" (que usa el "Selector de fuentes") y "Tamaño" permiten elegir con qué tipografía y a qué tamaño se deben poner los textos que describen las separaciones.
La opción "Trazado" permite elegir cómo colocar esos elementos. Hay tres posibilidades:

"Refluir": Se colocan los nombres de las separaciones en una misma línea, de forma sucesiva (si elegimos colocar la lista en una posición en la que no cabría por completo, la colocación se cambia al sistema de "Pila").
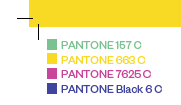
"Pila": Los nombres de las separaciones y los parches se colocan como una lista, uno encima de otro.
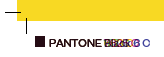
"En la misma ubicación": Los nombres de las separaciones y los parches se colocan exactamente en el mismo sitio; uno encima de otro (este flujo de trabajo puede ser interesante si se trabaja con fotolitos transparentes, por ejemplo).
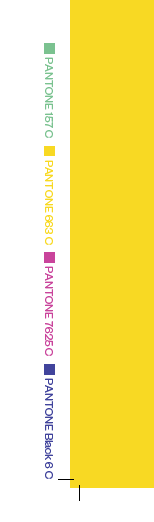
La opción de "Giro" permite girar todos los elementos en cuatro posiciones para colocarlos de la forma más adecuada ("90º" y "270º" son las más adecuadas para los laterales).
Dónde se sitúan
La orden permite especificar con mucho detalle dónde colocar la información. Esa colocación se hace con respecto a una de las cinco casillas de página. Hay que recordar que esa colocación se hace usando el sistema de geometría de página de un PDF (que comienza siempre en la esquina inferior izquierda y progresa hacia la esquina superior derecha).
Advertencia: Al elegir el valor "con una desviación de" estaremos haciéndole sitio a los textos. Si hemos elegido la opción de colocarlos en forma de "Pila" deberemos dejar el espacio suficiente si los queremos colocar debajo de las zonas imprimibles, ya que de otro modo podrían invadirlas.
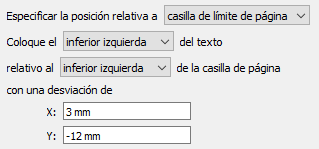
Cuáles poner
En principio, la orden colocará los nombres de todas las separaciones de color que existan en el documento, aunque no contengan ningún objeto que pinte al imprimir; bastará con que una tinta que necesite separación esté definida para que aparezca reflejada.
Si no queremos que eso ocurra, y sólo queremos que aparezcan las separaciones que intervengan realmente en la impresión del documento, debemos marcar la casilla "No añadir si el tono es 0%".
Si no queremos que se reflejen ninguna de las separaciones de cuatricromía, debemos marcar la casilla "No añadir colores de proceso (C, M, Y, K)".
Advertencia: Si ya hemos marcado "No añadir si el tono es 0%", esas separaciones no aparecerán si no intervienen en la impresión, por lo que podría parecer que en un documento con sólo tintas directas ambas opciones son iguales. No es así si existen elementos definidos en color registro.
[© Gustavo Sánchez Muñoz, 2025] Gustavo Sánchez Muñoz (también identificado como Gusgsm) es el autor del contenido de esta página. Su contenido gráfico y escrito se puede compartir, copiar y redistribuir total o parcialmente sin necesidad de permiso expreso de su autor con la única condición de que no se puede usar con fines directamente comerciales (es decir: No se puede revender, pero sí puede formar parte como citas razonables en trabajos comerciales) y los términos legales de cualquier trabajo derivado deben ser los mismos que se expresan en la presente declaración. La cita de la fuente con referencia a este sitio y su autor no es obligatoria, aunque siempre se agradece.