Esta orden de Enfocus PitStop permite pegar a lo largo de un documento en las zonas elegidas de un PDF un objeto o elemento seleccionado previamente. Pueden ser un gráfico vectorial, una imagen de píxeles o un fragmento de texto.
Un uso típico de esta acción es seleccionar un lote de páginas y pegar en ellas un gráfico (como una marca de agua que diga "confidencial" o "borrador"), un logotipo, un recuadro con un texto a modo de paso de página, etc.). Es muy práctico cuando tenemos que añadir el mismo objeto en muchas páginas a la vez.
Es muy configurable y muy rápida. Estas son sus opciones, agrupadas en cinco solapas: (1) Gráficos, (2) Atributos, (3) Región, (4) Repetir y (5) Posición.
1. Gráficos
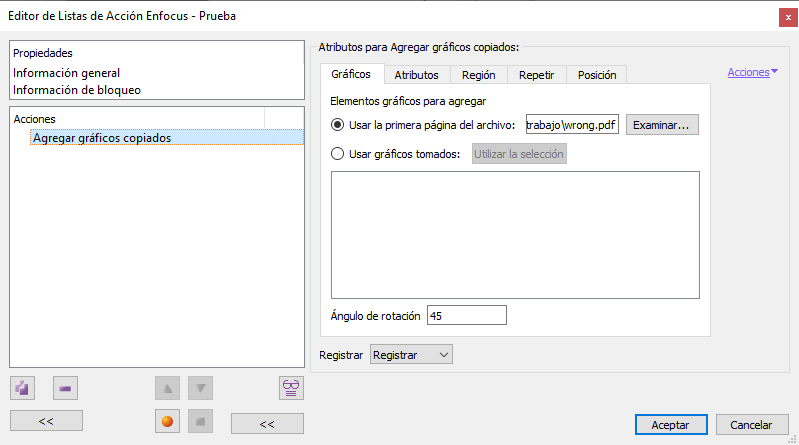
En esta zona seleccionamos el gráfico que se usará para la acción. Este gráfico sólo se puede seleccionar mediante uno de los dos procedimientos de este apartado. No se pueden usar gráficos existentes en el portapapeles. Tampoco pueden usarse gráficos seleccionados previamente con una acción.
Además, debe tener ya el tamaño y colores con los que queramos usarlo, ya que la orden no permite modificar tamaño o color.
Pueden ser gráficos vectoriales, imágenes de píxeles o segmentos de texto.
La primera opción, "Usar la primera página del archivo" permite usar lo que se haya colocado en la primera página de otro PDF existente en el sistema y cuya ruta se indica aquí. Con este método e puede disponer de una biblioteca de PDF monopágina que contengan gráficos para pegar a nuestra conveniencia.
El PDF se pegará tal cual es; es decir: Que si tiene transparencias aplicadas, se colocará respetándolas
La segunda opción, "Usar gráficos tomados", permite agregar objetos seleccionados de este o de otro PDF que esté abierto a la vez. El objeto debe seleccionarse con la flecha de selección ("Seleccionar objetos") del inspector de Enfocus PitStop. Si no es así, no podremos agregarlo. Puede ser complejo o simple.
Además, con la casilla "Ángulo de rotación", podemos indicar que al colocar el gráfico hay que girarlo el número de grados especificado.
2. Atributos
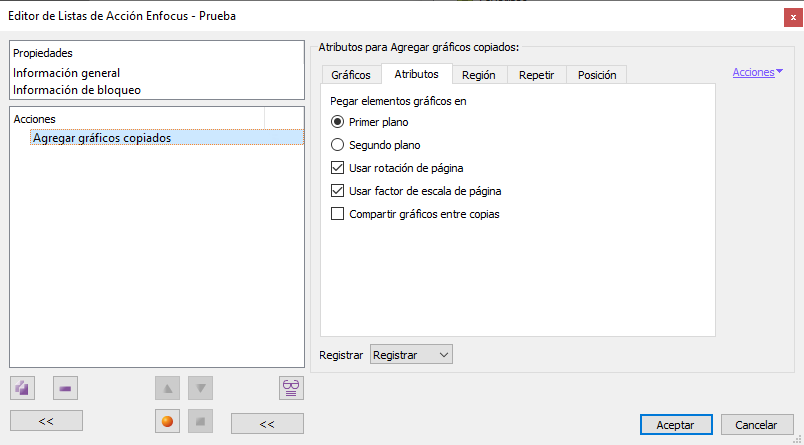
En esta zona indicamos si queremos que el gráfico se pegue delante ("Primer plano") o detrás ("Segundo plano") del contenido que haya.
Si marcamos la casilla "Usar rotación de página", se tendrá en cuenta si la página se ha girado para aplicar el gráfico. Así, si la página se ha girado 90º y queremos que el gráfico esté girado 45º, se tendrán en cuenta ambos giros.
La casilla "Usar factor de escala de página" indica que PitStop debe tener en cuenta cualquier factor de ampliación o reducción que tengan aplicadas las páginas (cada página de forma independiente).
Si seleccionamos la casilla "Compartir gráficos entre copias", el gráfico se guardará sólo una vez en la estructura del documento (como formulario XObject) al que se hace referencia en cada colocación. Esta opción ahorra mucho espacio, especialmente si el gráfico copiado se repite muchas veces en el pegado (con opciones que podemos ver a continuación).
Un posible inconveniente es que, si vamos a modificar el gráfico posteriormente, ese cambio cambiará todas las instancias, ya que se refieren a un mismo objeto.
3. Región
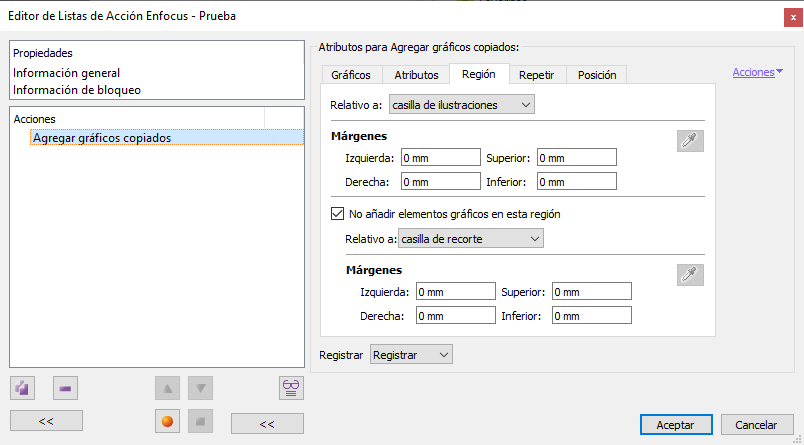
En esta zona podemos restringir la zona en la que se colocarán los gráficos. Si la zona delimitada es demasiado pequeña, los gráficos no se recortan. O caben o no caben. Si no hay sitio para ninguno, la acción fallará.
Si la región no se delimita (es decir, se deja a "0 mm"), los objetos que no quepan en la página rebosarán y quedarán fuera, recortándose.
************* ESTA REGION CAMBIA EN ESPAÑOL ---------- HABRA QUE CAMBIAR EN INGLES **********
4. Repetir
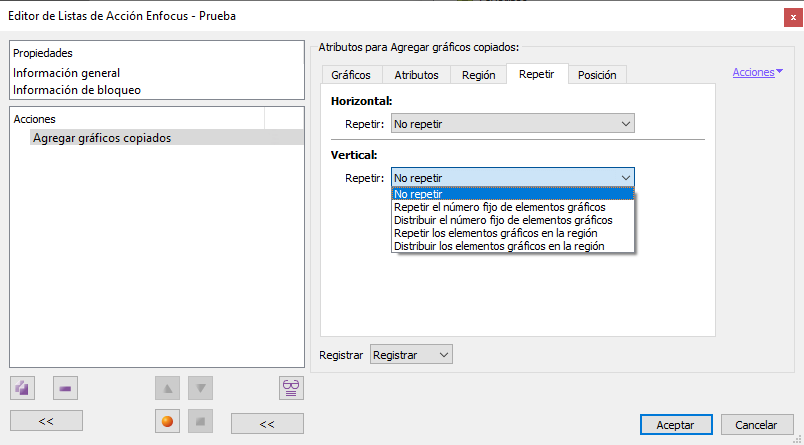
Esta zona permite decidir si queremos que el objeto se pegue repitiéndose en cada página con las opciones definidas aquí en dos apartados: Horizontal y vertical.
Advertencia: Como en muchos otros valores, estas distancias se pueden definir con variables.
"No repetir". Con esta opción no se duplica el elemento colocado.
"Repetir el número fijo de elementos gráficos": Si especificamos una cantidad y espaciado de objetos que no quepan en la zona, los objetos rebosarán de la página.
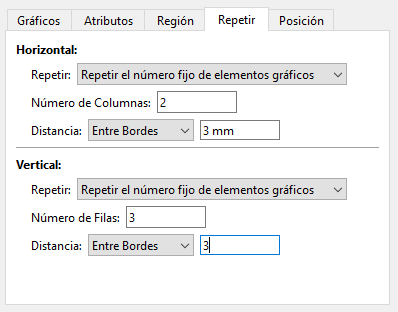
Podemos indicar cuántas repeticiones queremos indicando el número de columnas (horizontal) o filas (vertical).
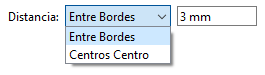
La "Distancia" entre elementos se pueden indicar respecto a los "Bordes" del gráfico que vamos a pegar o con respecto a su "Centro". Atención: la distancia se mide con los según los ejes vertical u horizontal de la página, no del objeto (aunque esté girado).
"Distribuir el número fijo de elementos gráficos": lo que hace esta opción es repartir por la página horizontal o verticalmente el número de elementos que especifiquemos para cada caso.
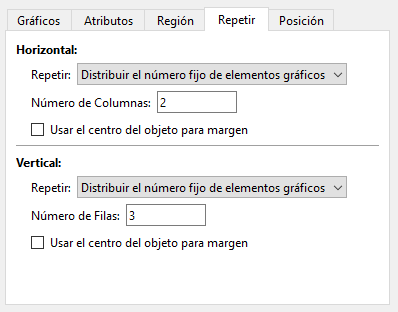
"Repetir los elementos gráficos en la región": Lo mismo que la opción primera pero limitando la repetición a las áreas definidas en la zona "Región". Si especificamos una cantidad y espaciado de objetos que no quepan en la zona, la orden fallará.
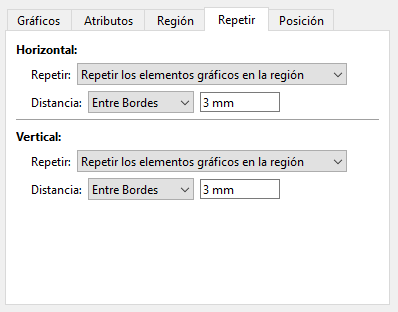
"Distribuir los elementos gráficos en la región": Lo mismo que la opción segunda pero limitando la repetición a las áreas definidas en la zona "Región". También se puede elegir la "Distancia" entre elementos respecto a sus "Bordes" y "Centros".
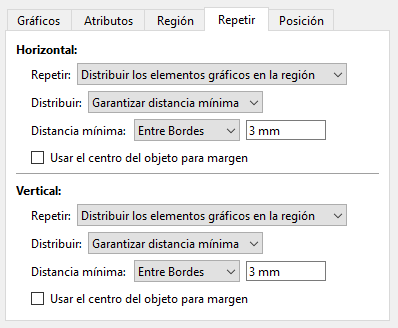
Ejemplos de uso de las opciones de región y repetición
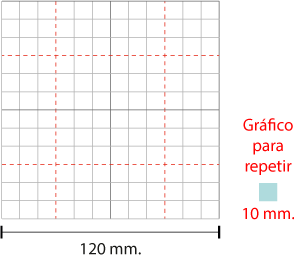
Para entender mejor el funcionamiento de estas opciones, estos son algunos ejemplos de su uso pegando como gráfico un cuadrado de 10 mm. con un PDF de 120 mm de lado con una rejilla de líneas cada 10 mm. A la derecha aparece el resultado de las mismas opciones pero girando el gráfico 45º.
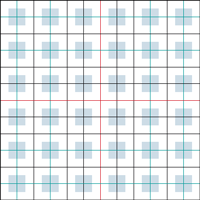
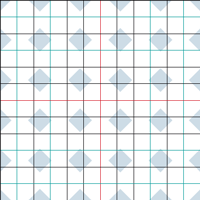
"Repetir": Repetir número fijo de elementos gráficos: Columnas y filas 6. Distancia entre bordes: 10 mm.
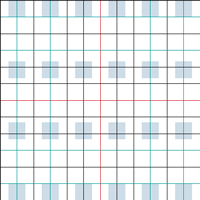
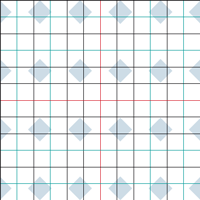
"Repetir": Horizontal: Repetir número fijo de elementos gráficos: Columnas 6. Distancia entre bordes: 10 mm. Vertical: Distribuir el número fijo de elementos gráficos: Filas 4.
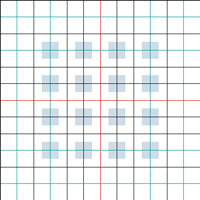
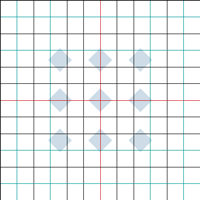
"Región": Izquierda / Derecha / Superior / Inferior: 20 mm. "Repetir": Repetir los elementos gráficos en la región. Distancia entre bordes: 10 mm.
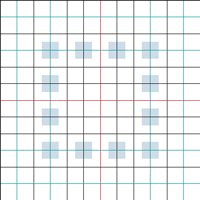
"Región": Izquierda / Derecha / Superior / Inferior: 20 mm. "No añadir elementos gráficos en la región: Izquierda / Derecha / Superior / Inferior: 40 mm. "Repetir": Repetir los elementos gráficos en la región. Distancia entre bordes: 10 mm. La opción con el gráfico rotado no existe porque la acción falla al no tener sitio para colocarlos.
5. Posición
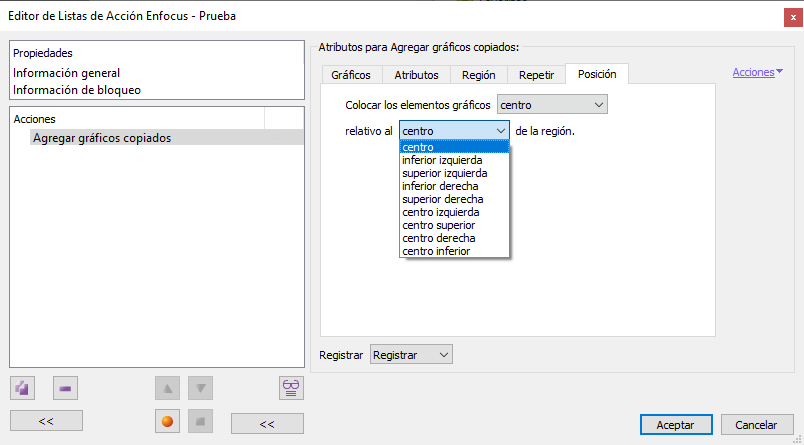
En esta zona, indicamos dónde queremos empezar a colocar los gráficos. Los criterios de colocación son dos, que se combinan entre sí. Parecen comportarse igual, lo que despista un poco, pero no es así.
El criterio "Colocar los elementos gráficos" el más difícil de controlar. La forma más sencilla de acertar con él es pensar justo al revés: Si queremos colocarlo a la izquierda superior (arriba) de la zona que hemos elegido, debemos pedir "Inferior derecha". Así de simple.
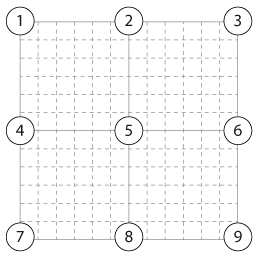
"Relativo al [criterio aquí] de la región" indica en qué zona de la página se va a colocar. Este criterio es sencillo, como se puede ver en el diagrama superior: (1) Superior izquierda, (2) Centro Superior, (3) Superior derecha, (4) Centro izquierda, (5) Centro, (6) Centro derecha, (7) Inferior izquierda, (8) Centro inferior y (9) Inferior derecha.
Advertencia: Si hemos usado alguna opción de "repetición", debemos usar en ambos parámetros la misma ubicación; es decir, si queremos "Colocar los elementos gráficos" en la esquina superior izquierda, el valor "relativo a" debe ser también la esquina superior izquierda. De no hacerlo así, PitStop lo considera un error y la acción fallará.
Ejemplos de uso de las opciones de posición
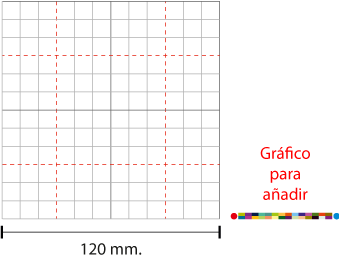
Para entender mejor el funcionamiento de estas opciones, estos son algunos ejemplos de su uso pegando como gráfico una tira de color de 60 mm de largo en un PDF de 120 mm de lado con una rejilla de líneas cada 10 mm.
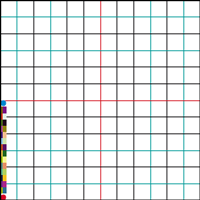
Gráfico "Girado" 90º. "Posición:" Inferior izquierda "relativo al" inferior izquierda "de la región."
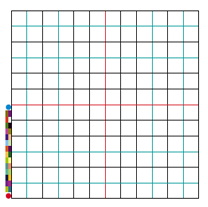
Gráfico "Girado" 90º. "Posición:" Inferior derecha "relativo al" inferior izquierda "de la región."
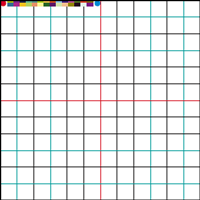
(gráfico no girado). "Posición:" Superior izquierda "relativo al" superior izquierda "de la región."
[© Gustavo Sánchez Muñoz, 2025] Gustavo Sánchez Muñoz (también identificado como Gusgsm) es el autor del contenido de esta página. Su contenido gráfico y escrito se puede compartir, copiar y redistribuir total o parcialmente sin necesidad de permiso expreso de su autor con la única condición de que no se puede usar con fines directamente comerciales (es decir: No se puede revender, pero sí puede formar parte como citas razonables en trabajos comerciales) y los términos legales de cualquier trabajo derivado deben ser los mismos que se expresan en la presente declaración. La cita de la fuente con referencia a este sitio y su autor no es obligatoria, aunque siempre se agradece.