Colour management must be taken into account before any operation that alters the colours, as its result will depend on what values we have set in the colour management.
In its two versions (Server and Pro), PitStop has its colour management preferences (which we can adjust to our needs), but when it works as an Acrobat plugin, we must take into account as well Acrobat's colour management preferences.
If we keep PitStop's colour management activated (which is the default installation of the programme), PitStop's settings prevails always. But, in any case, the easiest way to avoid conflicts between Acrobat's and pitStop's settings is to follow this strategy:
- We set the same colour management preferences in Acrobat and PitStop (how to set Adobe Acrobat colour management preferences is explained on a another page).
- In every order where there is a colour conversion, we include always an override (on start) and reset (on completion) of PitStop's colour management preferences.
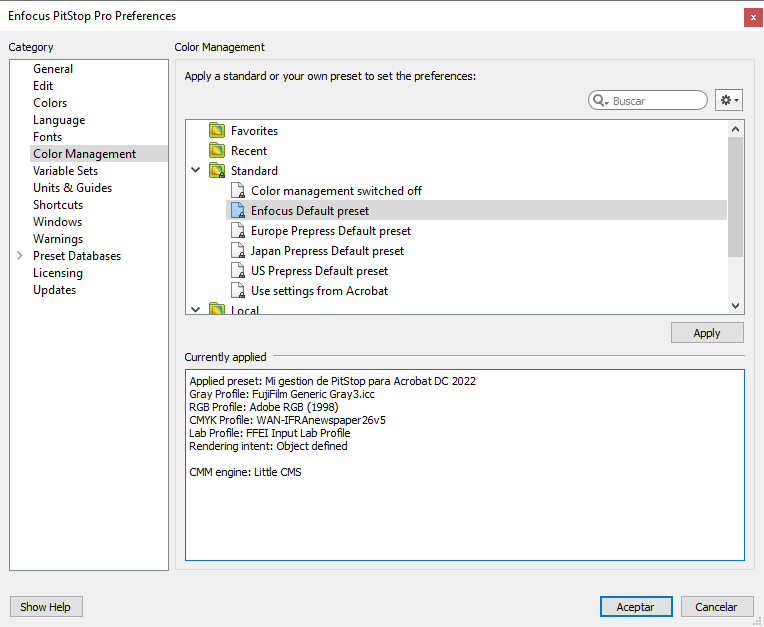
The colour management settings in PitStop Pro can be accessed through its preferences ("Edit - Preferences - Enfocus PitStop Pro - Color Management").
PitStop allows us to group the settings of our colour management preferences under a single name to save and share them. In the upper area of the window there are the groups of colour management preferences that come built in with the software, distributed in several groups. If we create a new one of our own, it will appear in the "Local" group, which is where PitStop stores the custom settings of its users.
At the bottom of the window is a summary of the characteristics of these colour management preferences.
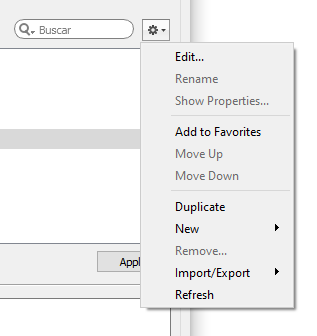
In the upper right-hand zone we can access the contextual menu that allows us to manage the colour management preferences.
If we choose the "New - New" option, we will start with the same preferences as the ones we have established at that moment and we can modify or save them to our needs.
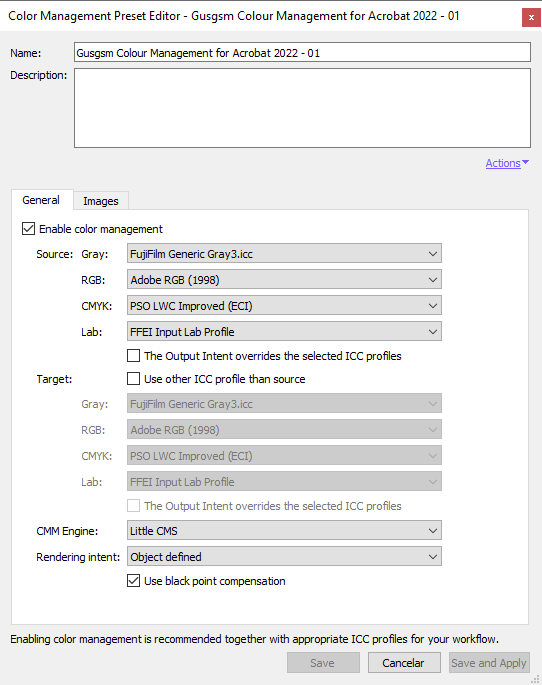
In the following dialogue box we can specify all sections of PitStop's colour management, which are more extensive than Acrobat's.
Activating the sections of the colour management system
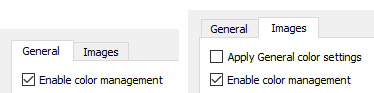
It contains two sections: "General" and "Images". The first apply to all objects in a PDF and the second only affects images (pixel objects). Both contain a checkbox "Enable color management". If it is not checked on in both, colour management will not be applied to that section:
- If we want only images (pixel objects) to have colour management, we check "
Enable color management" under "Images" but not under "General". And we do not check "Apply general color settings" in "Images" either. - If we want everything to be colour managed with the same settings for everything, we must activate the checkbox "
Enable color management" in both sections and we check as well "Apply general color settings" in "Images". This is the preferred option. - If we want everything to be colour managed but we want the colour management of the images to be different, we will activate both boxes and uncheck the "
Apply general parameters" in "Images" section. This option could be interesting in some very specific circumstances. - If we do not want any colour management, we must uncheck the "
Enable color management" checkboxes in both sections. This is the worst option.
Note: There is a default preference in PitStop called "Color management switched off") that is the equivalent of similar preferences that Adobe maintains InDesign's colour management ("Emulate Adobe InDesign 2.0 CMS switched off") and Illustrator ("Emulate Adobe Illustrator 6.0"), maybe for historical reasons or to please some obstinate users?
The source and target colour spaces
In the "Source" and "Target" sections we can specify two sets of profiles to use them as starting and ending colour spaces in colour conversions. We can choose profiles for four colour modes: (greyscale, RGB, CMYK and Lab).
In both areas, only those profiles that are installed on the system are selectable.
Source
Whoever is used to work with Adobe programs, especially Photoshop, will easily understand how this section works. The "Source" colour profiles work like Photoshop's "colour working spaces". They are a sort of fallback parachutes that (with the necessary checkboxes ticked) will only be used if there is no profile defined for an object to allow a consistent use of the colour profiles.
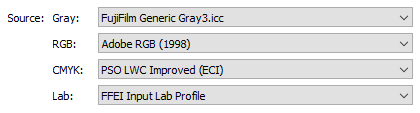
That is, these will be the colour profiles that PitStop will assume the objects affected by a colour conversion have as long as they have not been explicitly assigned a colour profile.
These profiles will only be used if a source profile is not specified and it is necessary to assume the existence of an associated colour profile at the start of a colour conversion.
But, as it happens that in most PDF documents, (particularly PDF/X) in the search of processing economy most elements are defined as device colours and thus they lack a colour profile (neither embedded nor assigned or labelled), this choice is the one that will govern most colour conversions inside the document.
![]()
As the colour profile of all these colour elements can be specified just once with the element called output intent, this option is quite important. If the checkbox "The output intent overrides the selected ICC profiles" is checked on, the profiles chosen here will not be taken into account, but the colour profile specified as output intent will be used.
Note: What this checkbox actually does is saying "If there is an output intent, use it as the workspace source profile for colour conversions", which obviously may avoid many erroneous colour transformations.
Leaving this box checked on is the best option if we are working with PDF/X, which uses the output intent structure. Besides, this will only affect the profiles with the same colour mode of the output intent (usually CMYK).
Target
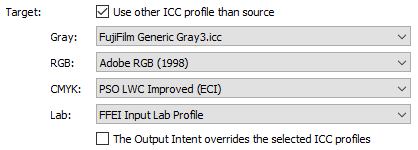
In this second section, we can choose a second set of profiles to define them as colour spaces into which PitStop should convert the colour data.
To activate this section we mus check on the checkbox "Use other ICC profile than source".
Warning: Just because this section exists does not mean that we have to use it. Choosing the same profiles here as in the "Source" section would have the same effect as not activating this area (this is why it is disabled in PitStop's colour management defaults).
What we must ask ourselves before activating it is what are circumstances that might benefit from us doing so as we can control the target colour better directly with a command in an action list or in a check profile.
As in the "Source section, there is available in this area an option "The output intent overrides the selected ICC profiles", which serves the same purpose as in the "Source" area.

CMM Engine
In this section we can choose the colour engine that PitStop should use to do the colour conversions. By default PitStop uses the so-called "Little CMS", while Adobe programmes use "Adobe CMM".
Warning: Unless we have a very strong reason, we should not change the programme's colour engine.
Rendering intent
In this section we may choose the default rendering intent that the colour engine should use when applying conversions between colour profiles.
In addition to the four standard intents, the "Object defined" option allows us to specify that, whenever possible, PitStop should use the default intent of each object if it already has one (this option is usually overriden by individual actions).
The "Use black point compensation" option (which is generally best left active), allows darker neutral tones to be better translated into their black and very dark grey counterparts in the final result.
[© Gustavo Sánchez Muñoz, 2025] Gustavo Sánchez Muñoz (also identified as Gusgsm) is the author of the content of this page. Its graphic and written content can be shared, copied and redistributed in whole or in part without the express permission of its author with the only condition that it cannot be used for directly commercial purposes (that is: It cannot be resold, but it can form part as reasonable quotations in commercial works) and the legal terms of any derivative works must be the same as those expressed in this statement. The citation of the source with reference to this site and its author is not mandatory, although it is always appreciated.