La administración del color es un apartado que debemos tener en cuenta antes de cualquier operación que cambie los colores, ya que su resultado depende de qué valores tengamos establecidos en la gestión del color en cada momento.
En sus dos versiones (Server y Pro), PitStop tiene sus propias preferencias de administración del color (que podemos ajustar a nuestras necesidades), pero cuando funciona como plugin de Acrobat, hay que tener en cuenta además las preferencias de gestión de color de Acrobat.
En principio, si mantenemos activada la gestión de color de PitStop (que es la instalación predeterminada del programa), siempre prevalecen los valores de PitStop. En cualquier caso, la forma más sencilla de evitar conflictos es seguir la siguiente estrategia:
- Establecer las mismas preferencias de administración del color en Acrobat y PitStop (cómo funcionan y se establecen las preferencias de administración del color de Adobe Acrobat lo explicamos en una página aparte).
- Incluir siempre la anulación (al iniciar) y restablecimiento (al terminar) de las preferencias de administración del color de PitStop en cada orden en la que haya una conversión del color.
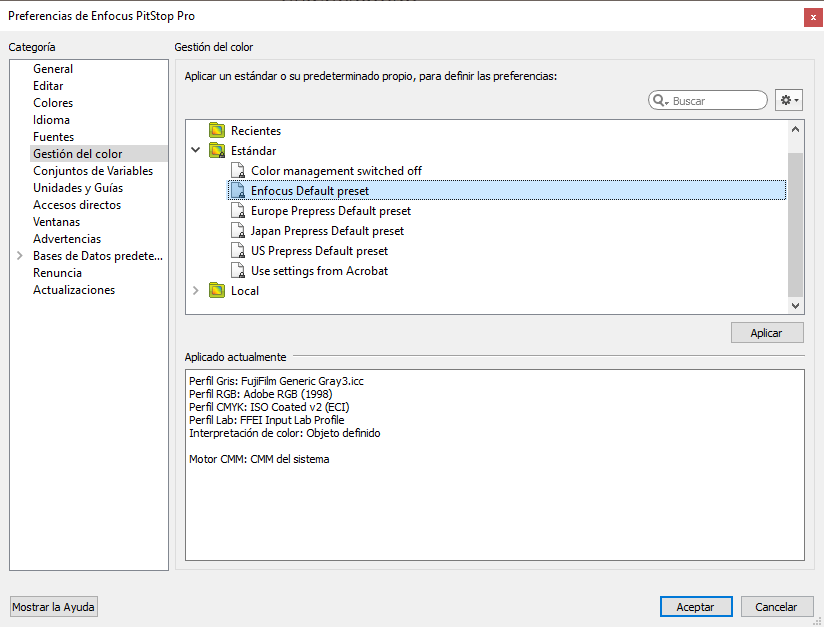
Podemos acceder a la configuración de la gestión del color en PitStop Pro a través de sus preferencias ("Edición - Preferencias - Enfocus PitStop Pro - Gestión del color").
PitStop permite agrupar las preferencias de administración del color bajo un único nombre para guardarlas y compartirlas. En la zona superior de la ventana están los grupos de preferencias de administración del color que vienen de fábrica con el programa, distribuidas en varios grupos. Si creamos una nueva propia, aparecerá en el grupo "Local", que es donde PitStop guarda los valores personalizados.
En la parte inferior de la ventana aparece un resumen de las características de esas preferencias de gestión del color.
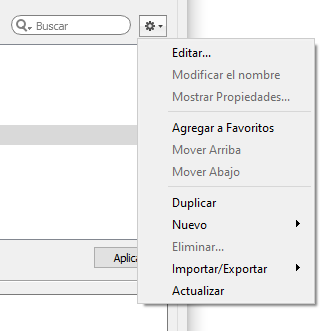
En la zona superior derecha podemos acceder al menú contextual que permite gestionar las preferencias de administración del color.
Si elegimos la opción "Nuevo - Nuevo". comenzaremos con unas preferencias iguales a las que tengamos establecidas en ese momento y modificarlas o guardarlas a nuestra preferencia.
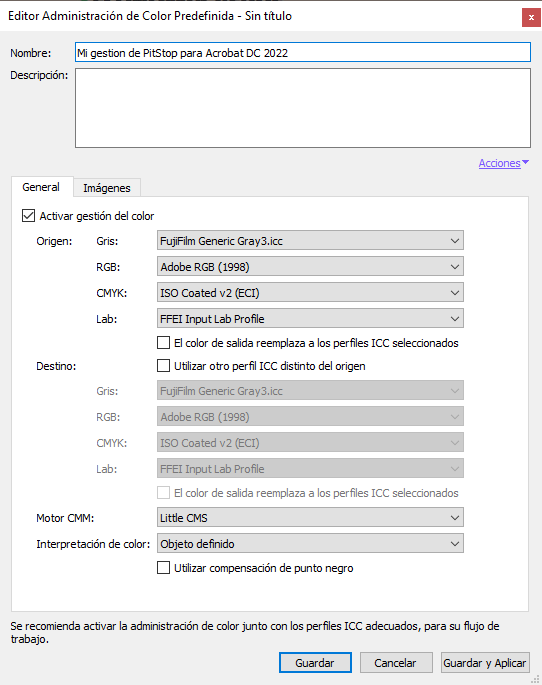
En el siguiente cuadro de diálogo podemos especificar todos los apartados de la gestión del color de PitStop, que son más amplias que las de Acrobat.
Cómo activar distintos apartados de la gestión del color
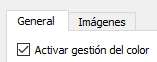
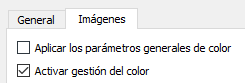
Contiene dos apartados: "General" e "Imágenes". El primero afecta a todos los objetos de un PDF y el segundo sólo afecta a las imágenes (objetos de píxeles). Ambas contienen una casilla "Activar gestión del color". Si no se marca en ambas, la gestión del color no se aplicará en ese apartado:
- Si queremos que sólo las imágenes (objetos de píxeles) tengan administración del color, activaremos esa casilla en "
Imágenes" pero no en "General". - Si queremos que todo tenga gestión del color y que sea la misma para todo, activaremos esa casilla en ambos apartados y marcaremos en "
Imágenes" "Aplicar los parámetros generales". Ésta es la opción preferente - Si queremos que todo tenga gestión del color pero queremos que la de las imágenes sea diferente, activaremos ambas casillas y dejaremos sin marcar "
Aplicar los parámetros generales" en "Imágenes". Esta opción podría interesar en algún caso concreto. - Si no queremos que haya ninguna gestión del color, debemos desmarcar las casilla "
Activar gestión del color" en ambos apartados. Es la peor opción.
Advertencia: Aunque existe como preferencia predeterminada en PitStop ("Color management switched off"), éste es el equivalente de unas preferencias similares que Adobe sólo mantiene (¿por razones históricas y para contentar a algunos usuarios refractarios?) en InDesign en la opción de preferencias del gestión del color llamada "Emular CMS de Adobe inDesign 2.0 desactivado" o en Illustrator con la llamada "Emular Adobe Illustrator 6.0" ). En todos los casos es una mala idea.
Los espacios de color de origen y destino
En los apartados "Origen" y "Destino" podemos especificar dos juegos de perfiles para usarlos como espacios de color de inicio y final en las conversiones de color. Podemos elegir perfiles de color para cuatro modos de color: (escala de grises, RGB, CMYK y Lab).
En ambas zonas, sólo aparecen aquellos perfiles que estén instalados en el sistema.
Origen
Quien esté acostumbrados a usar programas de Adobe, especialmente Photoshop, entenderá fácilmente el funcionamiento de este apartado. Los perfiles de color de "Origen" funcionan como los "espacios de trabajo" de Photoshop. Son como paracaídas de seguridad que (marcadas las casillas necesarias) se usarán sólo si no hay un perfil definido el el objeto para permitir un uso coherente de los perfiles de color.
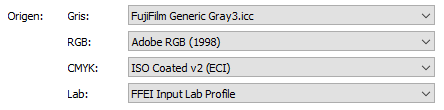
Es decir, estos serán los perfiles de color que PitStop presupondrá que tienen los objetos afectados por una conversión de color siempre que no tengan asignado explícitamente un perfil de color.
Estos perfiles sólo se usarán si el perfil de origen no viene especificado y hace falta presuponer la existencia de un perfil de color asociado en el inicio de una conversión de color.
Como en la mayoría de los documentos PDF, particularmente los PDF/X (destinados a imprenta), por economía procesal, la mayoría de los elementos de color carecen individualmente de un perfil de color (ni incrustado ni asignado o etiquetado), esta elección es la que regirá la mayoría de las conversiones de color.
![]()
Como el perfil de color de todos esos elementos de color se puede indicar una sola vez con el elemento llamado "propósito de impresión" (output intent), la opción siguiente es muy importante. Si marcamos la casilla "El color de salida reemplaza a los perfiles ICC seleccionados" los perfiles que elijamos aquí no se tendrán en cuenta, sino que se usará el perfil de color que esté especificado como output intent.
Nota: Lo que esta casilla hace, en realidad, es decir "Si hay un output intent, úsalo como perfil de espacio de trabajo para las conversiones de color", lo que obviamente evita una gran cantidad de conversiones de color erróneas.
Dejar marcada esta casilla es la mejor si estamos trabajando con PDF/X, que usa la estructura output intent. Sólo afectará al perfil del mismo tipo de color que éste (usualmente el perfil de color CMYK).
Salida
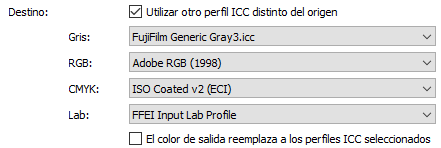
En este segundo apartado, podríamos elegir un segundo juego de perfiles para definirlos como espacios de color hacia los que debería convertir PitStop los datos de color.
Para que esta zona se active, hay que marcar la casilla "Utilizar otro perfil ICC distinto del origen".
Advertencia: Que esta opción exista no quiere decir que haya que usarla. Elegir aquí los mismos perfiles que en en el apartado "Origen" tendría el mismo efecto que no activar esta zona (de ahí que en los valores predeterminados de gestión de color de PitStop esté desactivado).
La pregunta que hay que hacerse antes de activarla es preguntarse en qué circunstancias podemos necesitar esta preferencia general si podemos controlar el color de destino mejor de forma directa en una lista de acciones o en un perfil de comprobaciones.
También en esta zona está disponible una opción "El color de salida reemplaza a los perfiles ICC seleccionados", que sirve para lo mismo que en la zona de "Origen".

Motor CMM
En este apartado podemos elegir el motor de color que debe usar PitStop para hacer las conversiones. De forma predeterminada PitStop usa el llamado "Little CMS", mientras que los programas de Adobe usan "Adobe CMM".
Advertencia: Salvo que tengamos una razón de mucho peso, no debemos intentar cambiar el motor de color del programa.
Interpretación de color
En este apartado se elige el propósito de representación (rendering intent) predeterminado que el motor de color debe usar al aplicar las conversiones entre perfiles de color.
Además de los cuatro propósitos estándar, la opción "Objeto definido" permite especificar que, siempre que se pueda, se use el propósito que tenga aplicado cada objeto (si lo tiene). Ésta es una buena elección en general (que además queda anulada por las órdenes individuales en las listas).
La opción "Usar compensación de punto negro" (que generalmente es mejor dejar activada), permite que los tonos neutros más oscuros se traduzcan mejor a sus equivalentes negros y grises muy oscuros del resultado final.
[© Gustavo Sánchez Muñoz, 2025] Gustavo Sánchez Muñoz (también identificado como Gusgsm) es el autor del contenido de esta página. Su contenido gráfico y escrito se puede compartir, copiar y redistribuir total o parcialmente sin necesidad de permiso expreso de su autor con la única condición de que no se puede usar con fines directamente comerciales (es decir: No se puede revender, pero sí puede formar parte como citas razonables en trabajos comerciales) y los términos legales de cualquier trabajo derivado deben ser los mismos que se expresan en la presente declaración. La cita de la fuente con referencia a este sitio y su autor no es obligatoria, aunque siempre se agradece.