El "Editor" de listas de acciones es la ventana en la que se pueden modificar las acciones de PitStop (nuevas o existentes) y guardarlas.
Cómo acceder al editor
A este editor se puede acceder de varias maneras pero siempre hay que acceder primero a la ventana principal de las listas de acciones. En la versión plugin de Adobe Acrobat, la primera y más sencilla es a través del menú "PitStop Pro - Lista de acciones", que tiene el atajo "Ctrl + Alt + A" (Macintosh: "Alt + Command + A").
La ventana principal de las listas de acciones
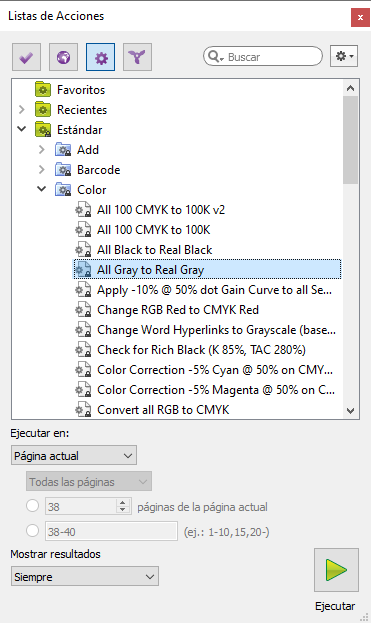
Lo que aparece es la ventana principal de las listas de acciones. Allí están todas las listas de acciones disponibles en el sistema que está ejecutanto esa copia de PitStop.
Si pulsamos dos veces sobre el nombre de una de las acciones accederemos a la ventana de edición del editor de las listas de acción.
Si queremos abrir una ventana vacía de este "Editor", seleccionamos la opción "Nuevo - Nuevo" en el menú contextual que hay en la esquina superior derecha de esta ventana principal.
La ventana principal del editor
El editor de las listas de acciones tiene tres partes: Izquierda, centro y derecha. Sólo se puede editar una lista de acciones por vez. Esa lista es la lista activa.
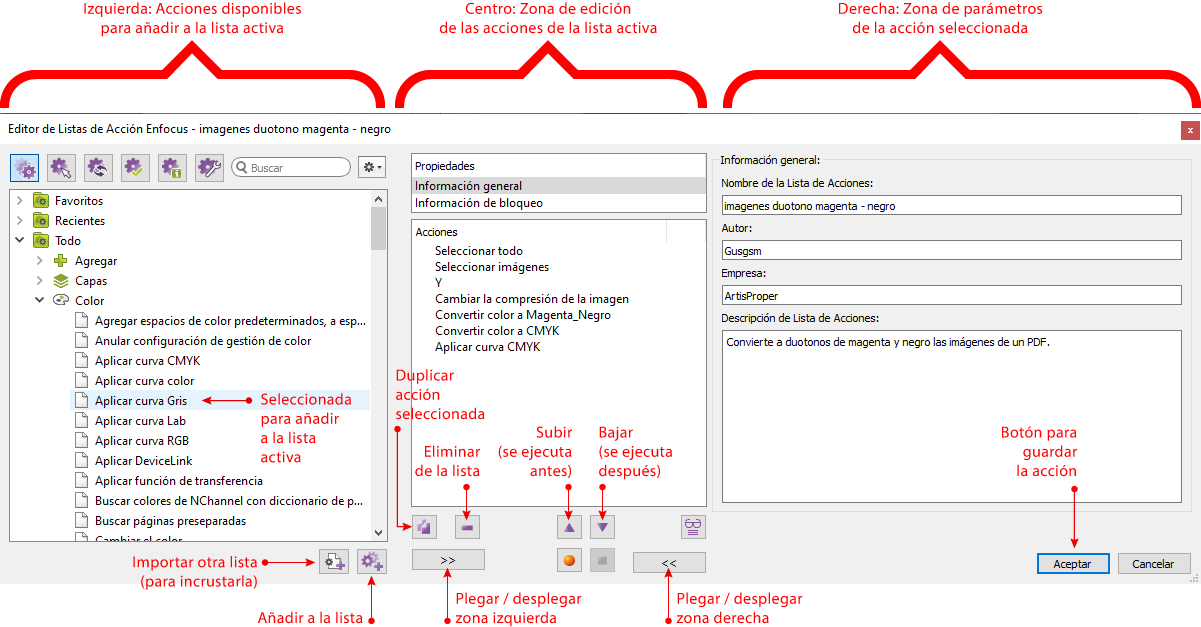
A la izquierda están las acciones existentes que podemos añadir a la lista que estemos editando. En el centro aparecen la secuencia de acciones de la lista activa, en el orden en el que se ejecutarán y, a la derecha, están disponibles los parámetros de la acción seleccionada en el centro en ese momento.
Ambas zonas laterales (izquierda y derecha) se pueden plegar o desplegar pulsando los botones que hay en la zona inferior con los símbolos ">>" y "<<". El centro no se puede ocultar nunca. Estas opciones de visualización son para mayor comodidad del usuario.
La zona central: La lista activa
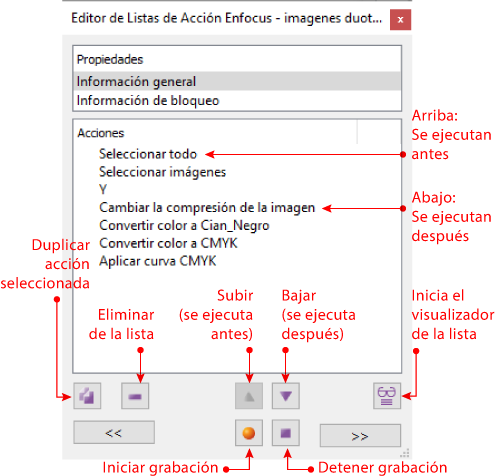
Cuando añadimos acciones a la lista, éstas se van acumulando aquí: Las que están más arriba se ejecutan antes hasta la de más abajo, que es la última en ejecutarse. Si una lista contiene ya acciones, aparecerán aquí en el orden de ejecución.
En la zona inferior hay siete iconos para modificar la ejecución de la lista: Los principales son: "Duplicar" una acción, "Eliminarla" de la lista, Desplazarla hacia arriba o hacia abajo para que se ejecute antes o después.
Además, existen tres botones cuyo uso requiere más explicación:
- "
Iniciar grabación" y "Detener grabación". Ambos botones permiten grabar una secuencia de acciones que ejecutemos con otras herramientas de PitStop. Su funcionamiento se explica en más detalle en otra página. - "
Visualizador de la lista de acciones". Hace que la ejecución de la lista se haga en un modo que permite depurar posibles errores. Su funcionamiento también se explica en más detalle en otra página.
La zona izquierda: las acciones existentes que podemos añadir
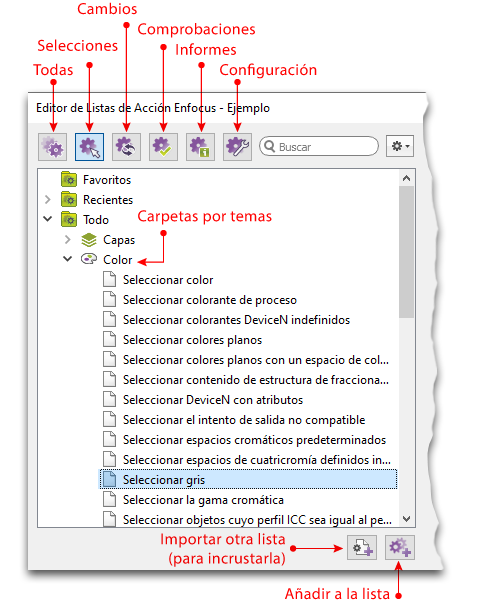
En la izquierda tenemos las acciones disponibles para añadir a la lista activa; es decir: Para la lista de acciones que estemos editando. Arriba hay seis iconos para mostrar sólo las acciones que pertenezcan a un tipo ("Selecciones", "Cambios", "Comprobaciones", "Informes", "Configuración" o "Todas").
En la zona inferior hay dos botones: "Añadir a la lista", que añade la acción seleccionada a la lista, y "Importar lista de acciones", que permite traer otra lista entera para incrustarla en la que estemos editando.
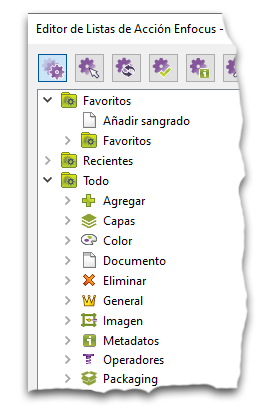
Las carpetas por temas de la zona izquierda se reúnen en grupos: "Todo", "Recientes" —las últimas acciones usadas en el editor (no se guardan entre sesiones)— y "Favoritos" —que son las que añadamos (con el botón derecho del ratón) a esta zona para tenerlas más a mano (se guardan entre sesiones—.
No se pueden crear grupos nuevos en esta zona. Sólo existen esos tres.
El buscador
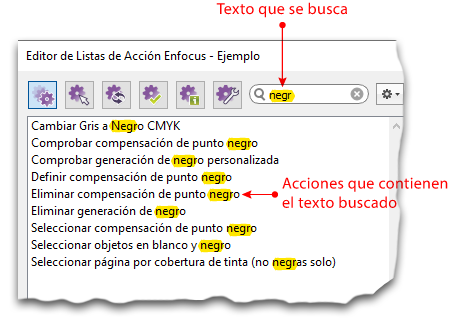
En la zona superior de la parte izquierda hay una ventana de búsqueda. Si escribimos ahí cualquier texto, PitStop irá ofreciendo automáticamente todos los nombres de acción que contengan ese texto.
Advertencia: Si tenemos presionado un icono de tipo de acciones (por ejemplo, "Informes"), PitStop sólo buscará en ese tipo de acciones. para que el programa busque en todas las acciones debemos tener seleccionado el icono de "Todas".
La zona derecha: Los parámetros de la acción seleccionada
El contenido de esta zona varía dependiendo de la acción que tengamos seleccionada para editarla. Aquí es donde modificamos todos sus parámetros, aunque hay muchas acciones que no disponen de parámetros y opciones.
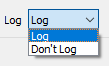
En la parte inferior de esta zona, en aquellas acciones que suponen algún cambio en el documento, aparece una opción "Registrar", que explicamos en detalle en la página sobre los informes de PitStop.
Cómo se guarda una acción editada
En la zona derecha hay dos botones: "Aceptar" y "Cancelar". "Aceptar" guarda los cambios que hayamos hecho en la lista activa. "Cancelar" los anula y desaparecen. En ambos casos no hay marcha atrás.
Advertencia: Dada la irreversibilidad de ambas acciones, si estamos haciendo una acción compleja es conveniente desarrollar copias de las versiones que vayamos haciendo con los diversos cambios.
[© Gustavo Sánchez Muñoz, 2025] Gustavo Sánchez Muñoz (también identificado como Gusgsm) es el autor del contenido de esta página. Su contenido gráfico y escrito se puede compartir, copiar y redistribuir total o parcialmente sin necesidad de permiso expreso de su autor con la única condición de que no se puede usar con fines directamente comerciales (es decir: No se puede revender, pero sí puede formar parte como citas razonables en trabajos comerciales) y los términos legales de cualquier trabajo derivado deben ser los mismos que se expresan en la presente declaración. La cita de la fuente con referencia a este sitio y su autor no es obligatoria, aunque siempre se agradece.