In PitStop, The Action List "Editor" is the window in which PitStop actions (new or existing) can be modified and saved.
Accessing the editor
To access the "Editor", we have always to open first the main action list window . In the Adobe Acrobat plugin version, the easiest way for this is through the menu "PitStop Pro - Action List", which has the shortcut "Ctrl + Alt + A" (Macintosh: "Alt + Command + A").
The main window of the action lists
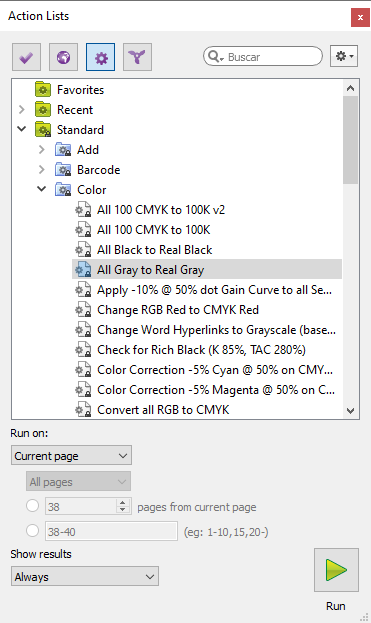
The main action lists window contains all the action lists available on the system that is running a copy of PitStop. If we double-clicking over the name of an action, this will open the action list editor window.
If we want to open a clean window of this "Editor", we just go to the contextual menu in the upper right corner and we choose the "New - New" option.
The main editor window
The action list editor has three zones: left, centre and right. Only one action list can be edited at a time. That list is what we call the active list.
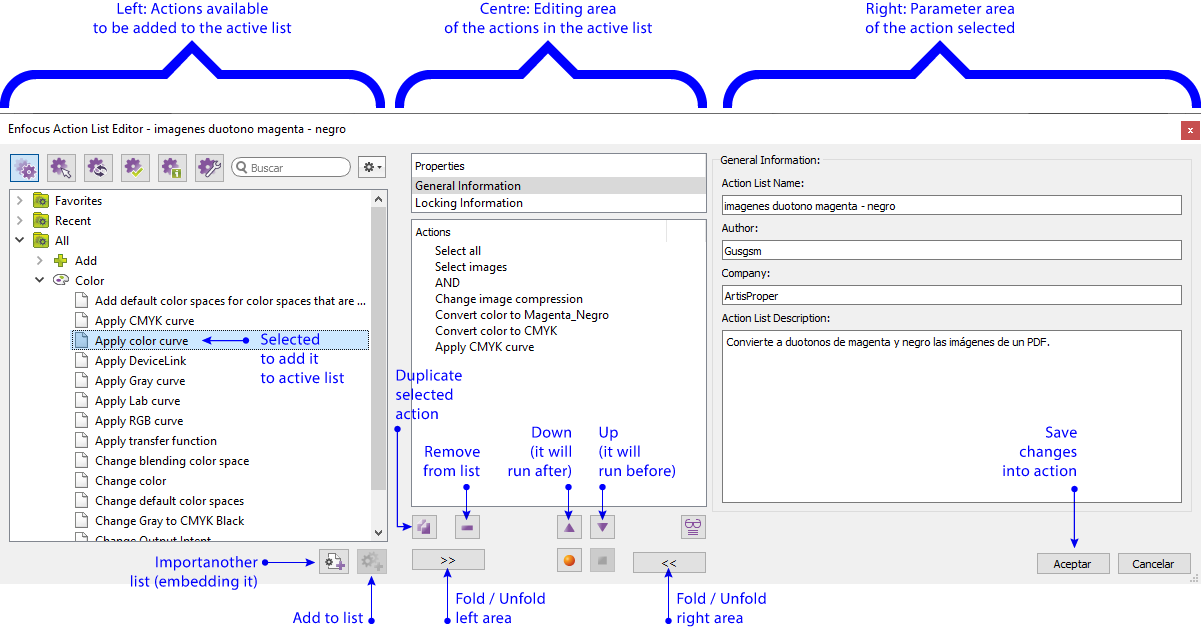
On the left side, there are the existing actions that we can add to the list we are editing. In the centre, there are the sequence of actions of this active list. The are, from top to bottom, in the order in which they will be executed. On the right, there are available the parameters of the action currently selected in the central zone.
Both side areas (left and right) can be folded and unfolded by clicking the buttons at the bottom with the symbols ">>" and "<<". The centre cannot be hidden. These display options are for the convenience of the user.
The central zone: The active list
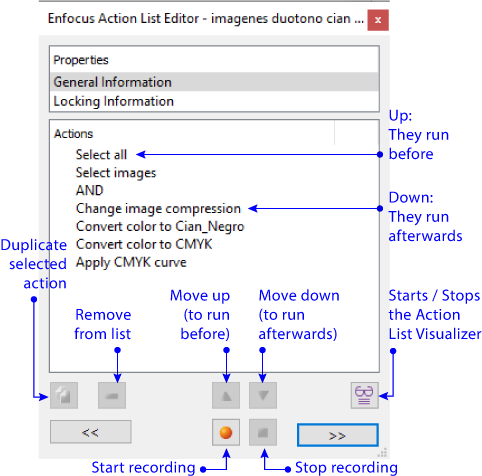
When we add actions to a list, they are piled here. They stacking means the order of execution. The ones at the top are executed first until PitStop reaches the last to be executed at the bottom. If a list already contains actions, they will appear here in the order of execution.
In the lower area there are seven icons to modify the running of the list: The main ones are: "Duplicate" an action, "Remove" it from the list, "Move" it "up" or "down" to be executed earlier or later.
Besides, there are three buttons whose use requires further explanation:
- "
Start Recording" and "Stop Recording". Both buttons allow us to record a sequence of actions performed with other PitStop tools. How they work is explained in more detail on another page. - "
Action list viewer". It causes the execution of the list to be done in a mode that allows debugging possible errors. Its operation is also explained in more detail on another page.
The left area: the existing actions we can add
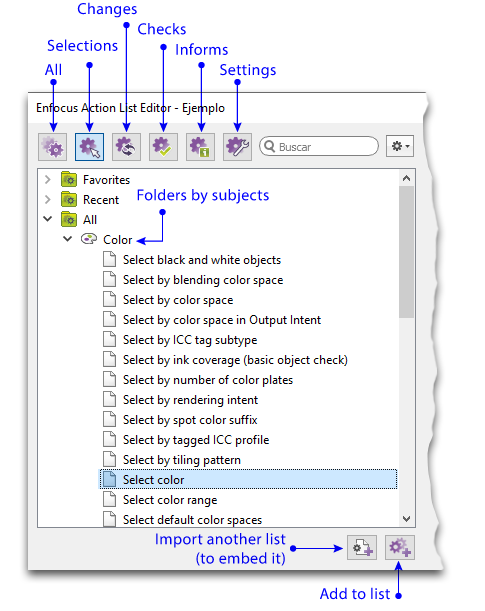
On the left part, there are the actions available to add to the active list. At the top there are six icons to show only the actions that belong to a certain type ("Selections", "Changes", "Checks", "Informs", "Settings" or "All").
In the lower area, there are two buttons: "Add to list", which adds the selected action to the list, and "Import action list", which allows us to bring another entire list to embed it into the one we are editing.
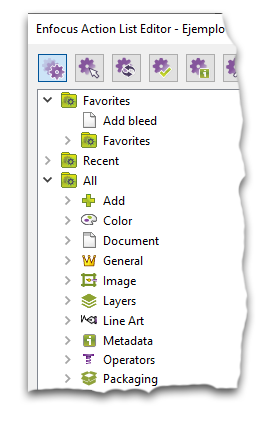
The thematic folders in the left zone are gathered in three groups: "All", "Recent" ( the last actions used in the editor. They are not saved between sessions) and "Favorites" (the ones we add with the right button of the mouse to this zone to have them ready at hand. They are saved between sessions).
No new groups can be created in this area. There are only these three.
Searching for an action
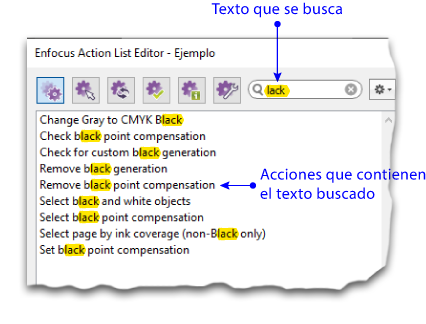
At the top of the left-hand side there is a search window. If we type there any text, PitStop will automatically offer all action names that contain that string.
Warning: If we have pressed the icon of a type of action (for example, "Selections"), PitStop will only search in that type of action. If we want PitStop to search in all actions, we must have the "All" icon selected.
The right zone: The parameters of the selected action
What is shown in this area varies depending on the action we have selected to edit. This is where we modify all its parameters (there are many actions that do not have parameters and options).
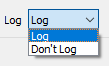
At the bottom of this area, for those actions that make some change or check in the document, there is a "Log" option, which is explained in detail on the PitStop reports page.
Saving an edited action list
On the right hand side there are two buttons: "Ok" and "Cancel". "Ok" saves the changes we have made in the active list. "Cancel" aborts them and they disappear. In both cases there is no way back.
Warning: Given the irreversibility of both options, if we are doing a complex action, it is advisable to make copies of the versions of what we are doing with the different changes.
[© Gustavo Sánchez Muñoz, 2025] Gustavo Sánchez Muñoz (also identified as Gusgsm) is the author of the content of this page. Its graphic and written content can be shared, copied and redistributed in whole or in part without the express permission of its author with the only condition that it cannot be used for directly commercial purposes (that is: It cannot be resold, but it can form part as reasonable quotations in commercial works) and the legal terms of any derivative works must be the same as those expressed in this statement. The citation of the source with reference to this site and its author is not mandatory, although it is always appreciated.