Para ejecutar una acción sobre un documento en la versión plugin de Adobe Acrobat, hay que abrir la ventana principal de las tareas de automatización a través del menú "PitStop Pro - Lista de acciones", que tiene el atajo "Ctrl + Alt + A" (Macintosh: "Alt + Command + A").
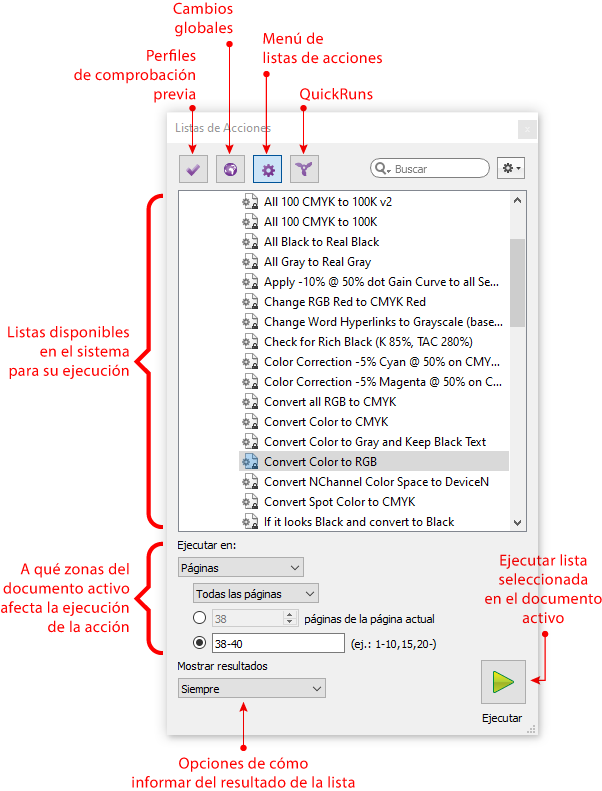
En esa ventana hay cuatro menús disponibles, cada uno se activa con uno de los iconos superiores ("Perfiles de comprobación previa", "Cambios globales", "Listas de acciones" y "QuickRuns").
Una vez dentro del menú "Listas de acciones", ejecutar una lista de acciones es muy sencillo. Se abre el documento sobre el que queremos trabajar, se busca la lista que se quiere ejecutar entre las listas de acciones disponibles, se eligen a qué zonas del documento activo se quiere que afecte la lista y se pulsa el botón de "Ejecutar".
Dependiendo de qué opciones de información sobre la ejecución hayamos elegido en "Mostrar resultados", PitStop nos informará más o menos de los resultados de la misma.
Veamos en detalle las posibilidades:
Las listas disponibles para su ejecución
En la zona superior se encuentran todas las listas instaladas en el sistema. Eso quiere decir aquellas que PitStop trae de origen o las que el usuario ha importado o creado en ese sistema. El programa necesita que estén en una de las carpetas "Action Lists" que controla:
- Una con los valores predeterminados generales (modificar algo allí requiere permisos de administración y, como ya hemos comentado, es una mala idea).
Las subcarpetas que contienen las preferencias de los usuarios de PitStop (dentro de sus carpetas como usuarios registrados en el sistema).
En Windows esa carpeta es "
[unidad de disco]\Users\[nombre de usuario ]\AppData\Roaming\Enfocus Prefs Folder\Action Lists".
PitStop sólo puede ejecutar las listas en una de esas carpetas. Si nos atenemos a ellas no hace falta complicarse la vida buscando las listas de acciones.
El ámbito de la ejecución
En la zona inferior de la ventana principal de las tareas de automatización está la zona donde se elige el ámbito de ejecución sobre el documento activo de la lista de acciones. Las listas de acciones de PitStop pueden afectar sólo a partes del documento.
Advertencia: En la versión plugin de Adobe Acrobat, el programa sólo puede ejecutarse sobre un único documento, el activo. Eso quiere decir el documento que está al frente de todos los que estén abiertos. La versión servidor de PitStop no tiene esa limitación.
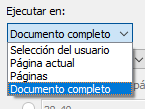
Las opciones son cuatro:
- "
Documento completo": La lista se ejecuta sobre todo el documento, sin limitaciones. - "
Página actual": La lista se ejecuta sólo sobre la página que esté activa (aquella en la que se encuentra el puntero del programa y se muestra en pantalla). - "
Páginas": La lista se ejecuta sólo sobre las páginas que elija el usuario. La sintaxis es la habitual para la selección de secuencias de páginas en PitStop y programas como InDesign: el guion indica una secuencia ("34-45" indica de la 34 a la 45, ambas incluidas), las comas, indican un nuevo lote ("1,3,5,19,23…"), etc. La principal limitación es que las páginas seleccionadas deben ser sucesivas (no podemos decir "3, 1, 5, 2", por ejemplo). Además, podemos elegir sólo "Páginas pares" o "Páginas impares". - "
Selección del usuario": La lista se ejecuta sólo sobre aquellos elementos que haya seleccionado el usuario, inclusa aunque esa lista incluya órdenes como "Seleccionar todo". Las selecciones que pueda incluir sólo afectarán a los previamente seleccionado; por ejemplo: Si hay más imágenes en la página pero el usuario sólo ha seleccionado cuatro, cualquier orden de selección de imágenes sólo afectará a esas, aunque haya otras.
Cómo saber los resultados de la lista
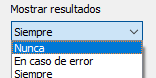
Como ya indicamos en detalle en otra página sobre Cómo informa PitStop de los resultados de una lista de acciones, PitStop nos permite saber en el acto si la acción ha hecho algo sobre el documento y qué es lo que ha hecho eligiendo una de las tres opciones disponibles en la zona "Mostrar resultados".
[© Gustavo Sánchez Muñoz, 2025] Gustavo Sánchez Muñoz (también identificado como Gusgsm) es el autor del contenido de esta página. Su contenido gráfico y escrito se puede compartir, copiar y redistribuir total o parcialmente sin necesidad de permiso expreso de su autor con la única condición de que no se puede usar con fines directamente comerciales (es decir: No se puede revender, pero sí puede formar parte como citas razonables en trabajos comerciales) y los términos legales de cualquier trabajo derivado deben ser los mismos que se expresan en la presente declaración. La cita de la fuente con referencia a este sitio y su autor no es obligatoria, aunque siempre se agradece.