Cómo exportar una lista
Una vez que hemos creado o modificado una lista de acciones, podemos compartirla con otros usuarios o guardarla por si tenemos que proceder a una reinstalación.
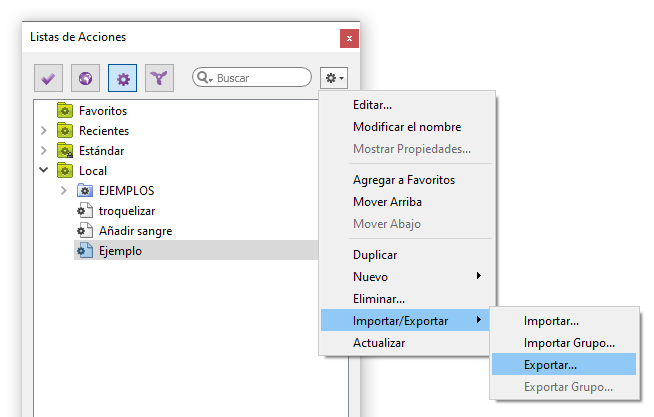
Para "Exportar" la acción (es decir, compartirla), en la ventana de las "Listas de acciones", seleccionamos la acción y, en el menú superior derecho buscamos la opción "Importar/Exportar".
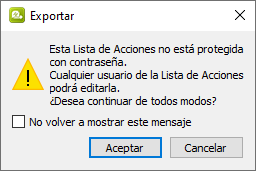
De modo predeterminado, PitStop nos avisa si la lista no tiene contraseña, por si queremos protegerla contra ediciones posteriores por parte de personas no autorizadas.
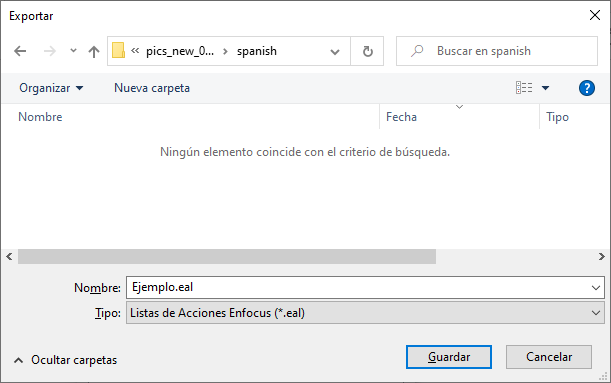
Sólo tenemos ya que elegir dónde guardar la lista.
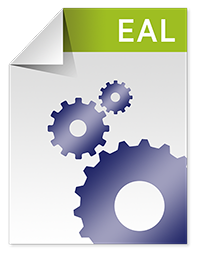
Ahora podemos ver la acción, que es un único archivo de extensión "*.eal".
Cómo exportar un grupo de listas
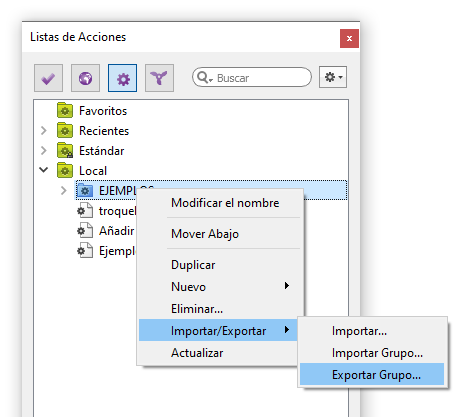
Usualmente no querremos exportar las listas de acciones de una en una, sino en grupos. Para eso, elegimos la carpeta correspondiente al grupo y, en el mismo menú de antes, elegimos la opción "Exportar grupo". Al ir a guardar, PitStop sólo pregunta dónde hacerlo, pero no permite nada más. Lo que hace es guardar allí una carpeta con el nombre del grupo y que contiene todas las listas exportadas.
Advertencia: para exportar las listas en grupo, debemos seleccionar la carpeta contenedora, no las listas que queremos exportar. Si no, la opción "Exportar grupo" no se muestra. Esto exportará todo el contenido, por lo que la carpeta sólo debe contener listas que queramos exportar.
Cómo importar una lista o grupo de listas de acciones
Una vez tenemos una lista o grupo de listas al alcance del sistema, lo único que tenemos que hacer es el camino contrario. En el mismo menú superior derecho de las "Listas de acciones" que usamos para exportar, elegimos la opción "Importar". El archivo elegido se incorporará allí donde tengamos el cursor en la carpeta de las "Listas de acciones".
Si elegimos "Importar grupo", sólo tendremos que seleccionar una carpeta determinada. PitStop incorporará todas las listas que haya en su interior (e ignorará los demás archivos).
En cualquiera de los casos, si el programa encuentra una lista que se llame igual que una de las importadas, no elimina ninguna de las dos. Simplemente se añade un número secuencial entre paréntesis al final del nombre de la lista recien importada.
[© Gustavo Sánchez Muñoz, 2025] Gustavo Sánchez Muñoz (también identificado como Gusgsm) es el autor del contenido de esta página. Su contenido gráfico y escrito se puede compartir, copiar y redistribuir total o parcialmente sin necesidad de permiso expreso de su autor con la única condición de que no se puede usar con fines directamente comerciales (es decir: No se puede revender, pero sí puede formar parte como citas razonables en trabajos comerciales) y los términos legales de cualquier trabajo derivado deben ser los mismos que se expresan en la presente declaración. La cita de la fuente con referencia a este sitio y su autor no es obligatoria, aunque siempre se agradece.