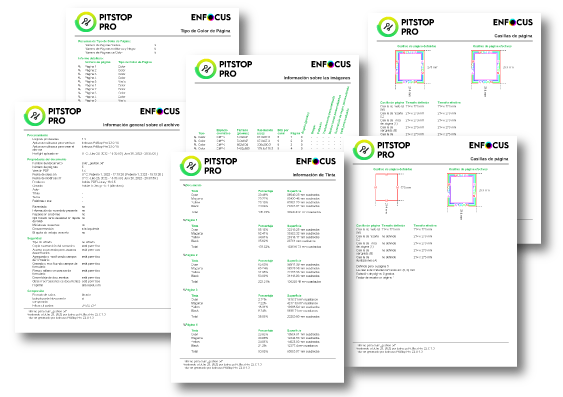
PitStop Pro crea los informes con un aspecto predeterminado que refleja la imagen como marca de Enfocus. Sin embargo, el programa permite personalizar los informes de forma muy detallada y flexible. Todo ello se explica en un PDF en inglés disponible en el sitio web de la empresa.
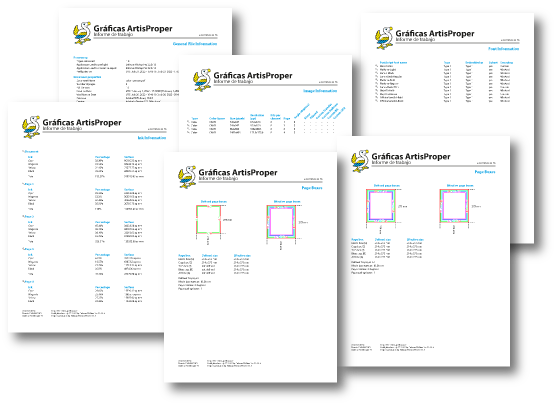
Esta página es un tutorial rápido y breve de cómo hacer un informe personalizado de tipo genérico (para una supuesta firma de artes gráficas llamada "ArtisProper"). Su objetivo es podernos iniciar en la personalización de los informes que necesite nuestra empresa.
1. Cómo se crean los informes
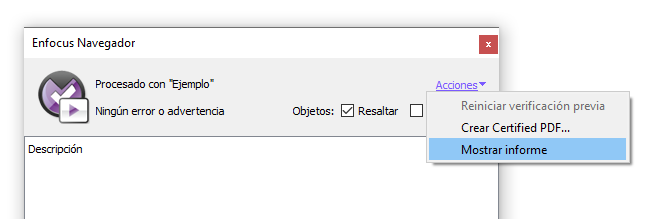
Cuando ejecutamos una lista de acciones o un perfila de comprobación, lo normal (si no lo hemos cambiado) es que se abra el "Navegador" de PitStop. Allí, en la esquina superior derecha, en "Acciones", disponemos de la opción "Mostrar informe".
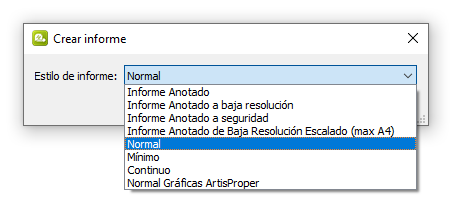
Si lo pulsamos, PitStop nos permite elegir que tipo de informe queremos crear (más o menos detallado). En el cuadro de diálogo de elección del "Estilo de informe" se muestra una lista de tipos de informe disponibles en ese ordenador. Cuando hayamos avanzado en este tutorial, los nuevos modelos de informe deberían aparecer disponibles en esa lista para su elección (como se ve en esta captura de pantalla)..
2. Crear las carpetas de Informes personalizados y copiar allí los archivos
Para poder usarlas, las plantillas personalizadas deben estar en unas carpetas concretas y tener un formato determinado. Para crear nuestras plantillas, lo más sencillo es duplicar alguna de las plantillas ya existentes y modificarlas.
Por eso, lo primero que tenemos que hacer es localizar o crear las carpetas en la que PitStop encontrará esas plantillas personalizadas y colocar allí las copias de los informes predeterminados de las que queramos partir.
Como vamos a crear un informe basado en el llamado "Normal", lo que haremos es copiar los dos archivos correspondientes a ese estilo: Uno que contiene las preferencias de las que el programa se servirá para crear el contenido ("PitStopReportDefault.prefs") y otro que es un PDF que servirá como plantilla de papel sobre la que se construirá ese contenido ("PitStopReportDefault.pdf").
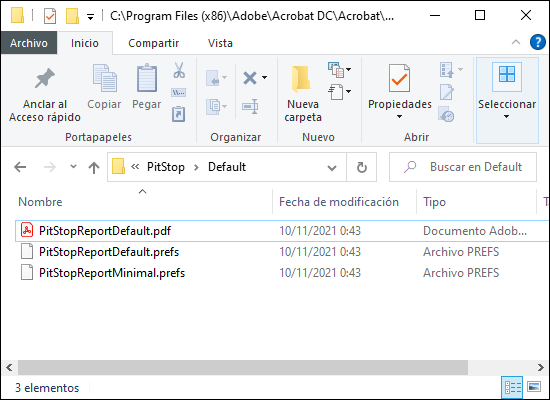
En Windows 10, los archivos originales se hayan en "[unidad de disco]:\Program Files (x86)\Adobe\Acrobat DC\Acrobat\plug_ins\Enfocus\PitStop Pro Resources\Report Templates\PitStop\Default".
Los copiamos ("Ctrl+C") y vamos a "[unidad de disco]:\Users\All Users\Enfocus Prefs Folder\Report Templates\Custom". Allí copiamos ambos archivos ("Ctrl+V"). Si no existe alguna de las carpetas "Report Templates" o "Custom", las creamos.
El documento "PitStopReportDefault.prefs" es, como hemos dicho, un documento de texto sin formato que contiene las preferencias de las que el programa se servirá para crear el contenido. Allí se especifican las rutas de los documentos que se usan como plantilla, los nombres con los que deben aparecer en el menú, el cuerpo y fuente con el que se debe describir el informe, los colores de las fuentes, los márgenes, etc.
En algunos apartados, la información se puede diferenciar dependiendo del idioma del sistema, pero aquí no vamos a entrar en esas finuras en principio.
3. Cambiar el nombre del informe en el menú de PitStop Pro
Abrimos con un editor de textos sencillo (el bloc de notas sirve) el mencionado archivo "PitStopReportDefault.prefs" nuevo y buscamos el apartado
"PitStopReport". Allí simplemente cambiamos los textos de los apartados "ReportLayoutName" (el nombre en general y "ReportLayoutNameesES" (que es el nombre en español) por "Normal Gráficas ArtisProper" (o el que consideremos oportuno).
4. Cambiar el nombre y ruta de los archivos de plantilla
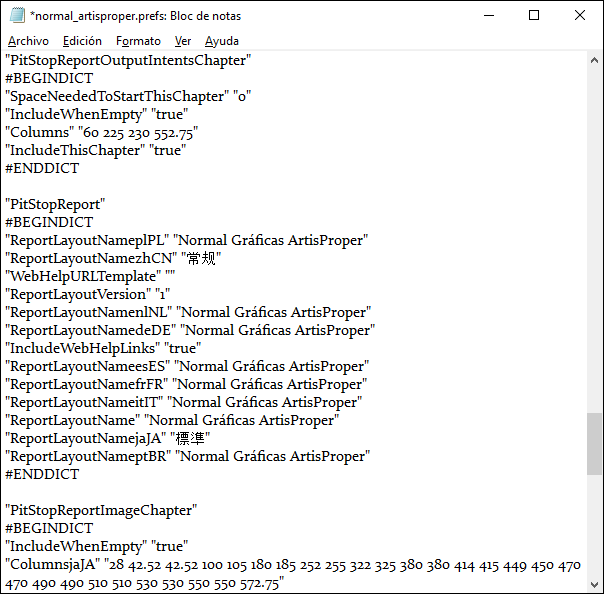
Esto no es imprescindible, pero como es conveniente que documentos distintos tengan nombres distintos, cambiaremos el nombre del PDF y de las preferencias de "PitStopReportDefault.prefs" y "PitStopReportDefault.pdf" a "normal_artisproper.prefs" y "normal_artisproper.pdf".
En el documento de preferencias, iremos al apartado "PitStopReportPDFTemplates" y allí indicaremos cuál es el PDF que se debe usar como plantilla en los apartados "IconTemplatesPath", "PageTemplatePath" y "FontTemplatesPath"; en todos ellos indicaremos "normal_artisproper.pdf".
5. Especificar los iconos y las fuentes usados en los informes
Si nos fijamos, en el apartado "PitStopReportPDFTemplates" veremos que hay textos como "FailureBigIconPage" "11". Eso le dice a PitStop que cuando deba usar el icono de un fallo crítico utilice el icono que hay en la página 11 de ese PDF plantilla (Sólo debe haber un icono por página).
Siguiendo esa lógica es fácil deducir que apartados como "FixSmallIconPage" "4" indican que el icono pequeño para especificar arreglos se haya en la página 4 o que las fuentes empleadas se hayan en la página 12 ("FontTemplatesPage" "12") y que se hayan en ese PDF ("FontTemplatesPath" "normal_artisproper.pdf").
6. Cambiar la plantilla PDF

El PDF sirve como plantilla con la imagen de marca de la empresa, por lo que la cambiaremos con Adobe Illustrator o el programa que creamos más conveniente. A partir de ahora, los informes deberían tener el nuevo aspecto.
7. Cambiar los márgenes
En el archivo de prederencias veremos un bloque que comienza con "PitStopReportBody". El margen superior (que puede interferir con la cabecera corporativa) se cambia alterando el valor del apartado "AreaTopY". Cuanto mayor sea el valor, mayor será el margen. Se mide en puntos.
La forma más sencilla de obtener el aspecto adecuado en este sentido es modificar los valores e ir creando informes hasta que los márgenes tengan el aspecto que nos satisfaga.
No hay que preocuparse por el espacio, el programa creará tantas páginas como sea necesario para cubrir los apartados que hayamos incluido en el informe.
En este apartado se definen también la fuente ("FontName") y el cuerpo ("FontSize") del texto general del informe (Helvética del cuerpo 10), por si quisiéramos cambiarlos.
8. Cambiar el color de las fuentes
Si queremos modificar el color de algún elemento, sólo tenemos que buscar etiquetas que contengan la palabra "Color" y cambiar los valores de color. En este tipo de informes, esos valores se especifican en CMYK; por ejemplo: rojo es "0 100 100 0".
9. Exportar las plantillas
Una vez creadas las plantillas de los nuevos tipos de informes, podemos instalarlas en cualquier otro ordenador. La única regla es instalarlas en las carpetas en las que PiStop pueda identificarlas como tales plantillas, como ya hemos explicado más arriba.
Conclusión
Hay más valores modificables, pero si ha llegado hasta aquí, podrá ver que con cambiar unos pocos detalles los informes tendrán un aspecto que se corresponderá con la imagen de nuestra empresa y, si queremos cambiar más, ya estamos sobre la pista.
[© Gustavo Sánchez Muñoz, 2025] Gustavo Sánchez Muñoz (también identificado como Gusgsm) es el autor del contenido de esta página. Su contenido gráfico y escrito se puede compartir, copiar y redistribuir total o parcialmente sin necesidad de permiso expreso de su autor con la única condición de que no se puede usar con fines directamente comerciales (es decir: No se puede revender, pero sí puede formar parte como citas razonables en trabajos comerciales) y los términos legales de cualquier trabajo derivado deben ser los mismos que se expresan en la presente declaración. La cita de la fuente con referencia a este sitio y su autor no es obligatoria, aunque siempre se agradece.