As spot colours, Enfocus PitStop has in its built-in database the libraries of the spot inks of the main Pantone colour series. At present, it does not include spot colours from other companies.
These catalogues are accessed via the so-called "Color picker", which is used whenever a spot colour or a named color (a swatch) is to be selected in PitStop. Pantone swatches are available in the "Standard" spot colour group.
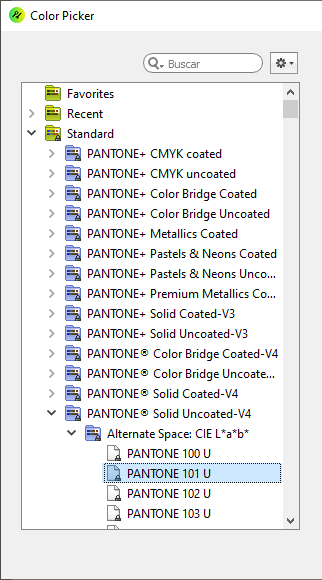
In its latest version, PitStop incorporates 14 Pantone colour catalogues; six of them with two parallel versions: one with its alternative colour space in CMYK and the other in Lab.
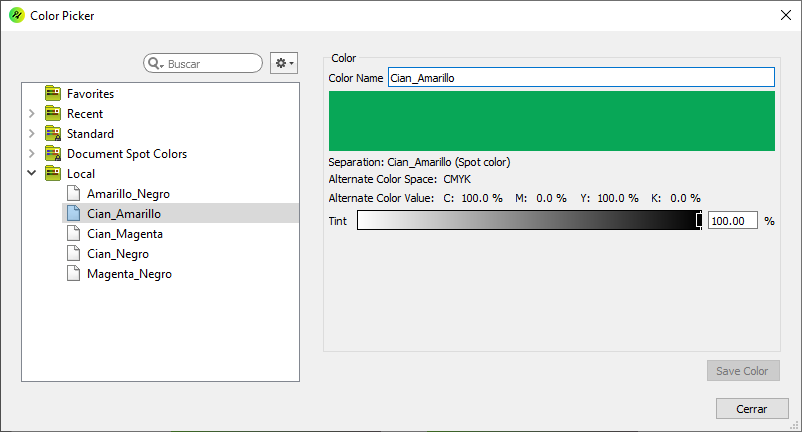
If we select one of them, we can see what it looks like, its name, its definition in an alternative colour space and the hue or tint with which it will be used (i.e.: the percentage from "0%" to "100%").
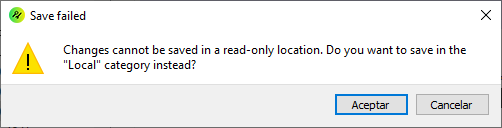
These colours cannot be modified. Any modification we make will be added to the "Local" group, as is customary in PitStop for any custom elements created by users.
Note: The same restriction applies to any new colours we create or import.
Adding new spot inks to PitStop
PitStop allows us to add new spot colours to its database (in the "Local" group, as mentioned above).
Making one new spot colour
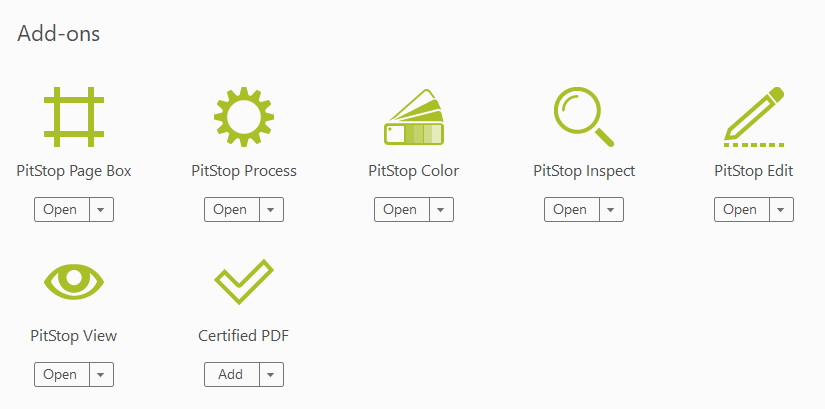
We can create a custom colour swatch, either spot or from a colour mode such as CMYK or RGB by opening the "Color Picker", which is used to add any named colour (a swatch) from some colour modes, not just spot inks.
![]()
This tool can be reached in several ways. One of them is in the "Colour Picker" menu in the "PitStop Color" tools.
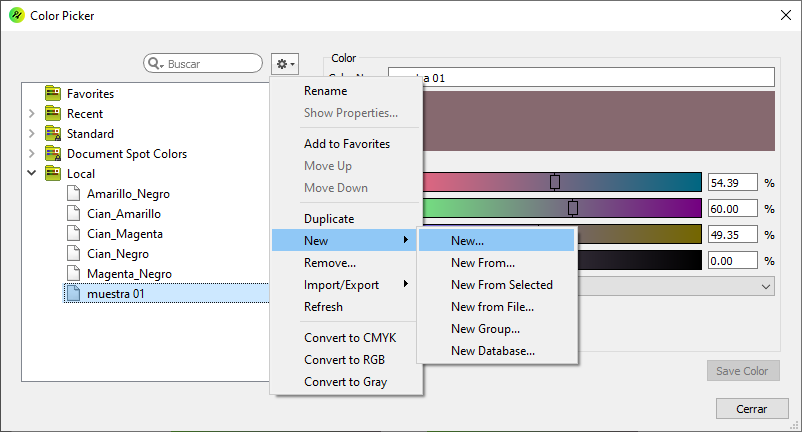
When we open it, we go to the drop-down menu in the middle of the window and we choose the option "New" (there are several options but we will not go into detail on this page).
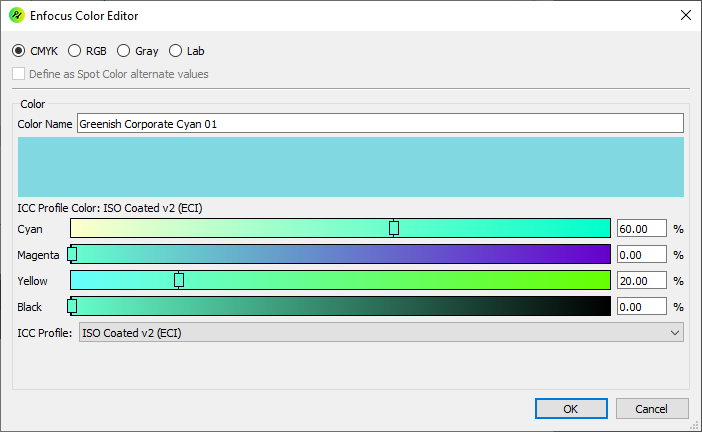
In the "Color Editor" window we can define a new colour swatch, giving it a "Color Name" and some chromatic values defined define in one of the four colour modes available: "CMYK", "RGB", "Grey" and "Lab".
Besides, we can associate these colour values with a colour profile (if we don't, the swatch will be a device colour).
Warning: Only those colours that we define checking on the "Define as spot color alternative values" checkbox will be spot inks (that is, a "Separation" colour mode), which generates its own printing plate).
This checkbox is disabled if we select to associate the swatch with a colour profile (in PitStop it is not possible to associate a spot colour and a colour profile).
This "Define as spot color alternative values" checkbox is used to define the alternative colour space of the spot colour you are creating.
Warning: Before finishing the creation of a new colour swatch, it is very convenient to check that we have defined it correctly, as there are values (especially the alternative colour space) that can only be specified when creating it, so if there is a mistake, the easiest thing to do is to delete it and create it again.
Adding other colour catalogues
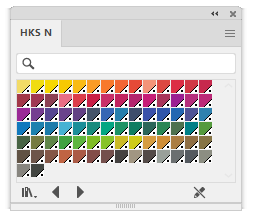
PitStop allows bringing external colour catalogues as long as they are in one of the formats it accepts (Enfocus Library Colour (*.elc), Adobe Swatch Exchange (*.ase), Adobe Photoshop Swatch (*.aco), comma separated data (*.csv) and Adobe Colour Table (*.act)).
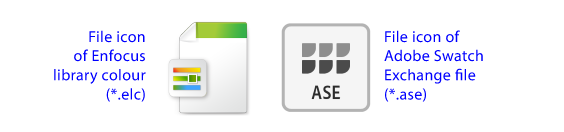
So, for example, if we want to bring a colour library from Adobe Illustrator, all we have to do is saving it in *.ase format (which is the best for these export-import business) and bring it to PitStop.
The import is done by accessing the "Color picker", accessing the option "Import" (Beware: It is not the option "Import group", that is used to import a colour library in the *.elc format from Enfocus).
Exporting or saving spot inks from PitStop
If we want to export a group of custom spot colours, we select in the "Color picker" the folder in which they are grouped, we call the "Export group" option and we choose a new folder where to save there the set.
The result will be a folder with all the colours of the library as individual *.elc files.
PitStop and mixed inks
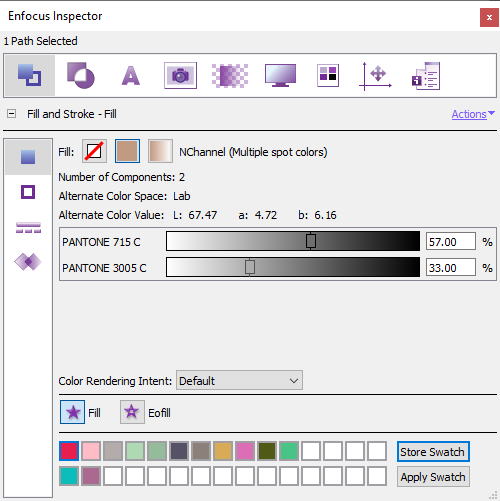
Some graphic design programs like Quark XPress or Adobe InDesign allow us to create colour swatches composed of two or more inks in which at least one of them is a spot colour (in Adobe InDesign they are called "mixed inks", so we will use the same name here).
Enfocus PitStop can recognize elements with these colour and ink compositions and it works with them (as spot colours in NChannel mode, with their corresponding inks).
The problem is that PitStop does not recognise the swatches as such, so it cannot create them, nor can we add them to the "Colour Picker".
Then, if we need to work with this kind of ink builds (especially inside actions), the solution is to use the colour eyedropper to capture them and pass their values to the action as a "User swatch".
This would be the same procedure for working with patterns or indexed colour modes, by the way.
[© Gustavo Sánchez Muñoz, 2025] Gustavo Sánchez Muñoz (also identified as Gusgsm) is the author of the content of this page. Its graphic and written content can be shared, copied and redistributed in whole or in part without the express permission of its author with the only condition that it cannot be used for directly commercial purposes (that is: It cannot be resold, but it can form part as reasonable quotations in commercial works) and the legal terms of any derivative works must be the same as those expressed in this statement. The citation of the source with reference to this site and its author is not mandatory, although it is always appreciated.