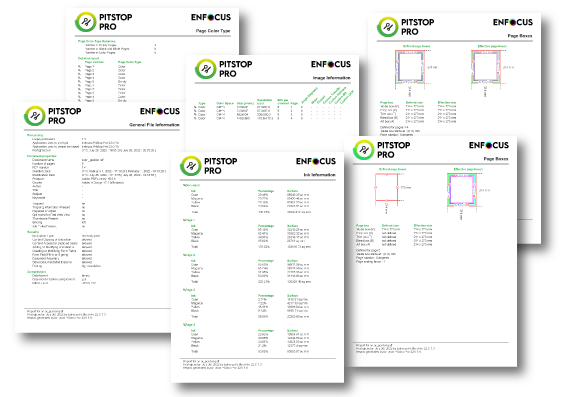
"Reports" are the way PitStop tells us the results of an action list or preflight profile. There are several types of reports. Here we will see how to access and configure them.
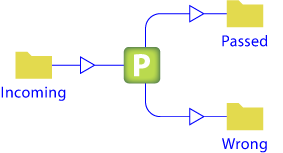
The use of the PitStop Server version of PitStop provides the full power of PitStop reporting, specially when combined with the modular Switch programme to establish an automated workflow, .
Evaluating the results of an action list or checklist profile
In the preflight profiles and action lists, we can apply a kind of label to the result of any operation, to qualify it depending on its result. Thus, if a command detects a given type of element, we may add a "Warning" label. We may as well mark its presence as an "Error" (if it does not exist, there will be no such "Error"). We may even just mark record its presence as correct, "logging" it. Or we may decide that a given command is not to be logged, whatever its result ("Do not log").
A "Warning" is usually set because, if a condition exists, the result may need to be reviewed by a human operator.
Warning: To someone working manually with PitStop Pro, as an Acrobat plug-in, the difference between "Warning", "Error" and "Log as error and allow sign-off" may seem non-existent, but in automated workflows, choosing each of them allows a document to be redirected differently in the correction-validation flow.
Preflight profiles
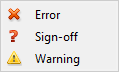
In the "Preflight profiles", in each "Check on", we have the three possibilities to qualify the result of each operation that we see in the image above.
Action lists
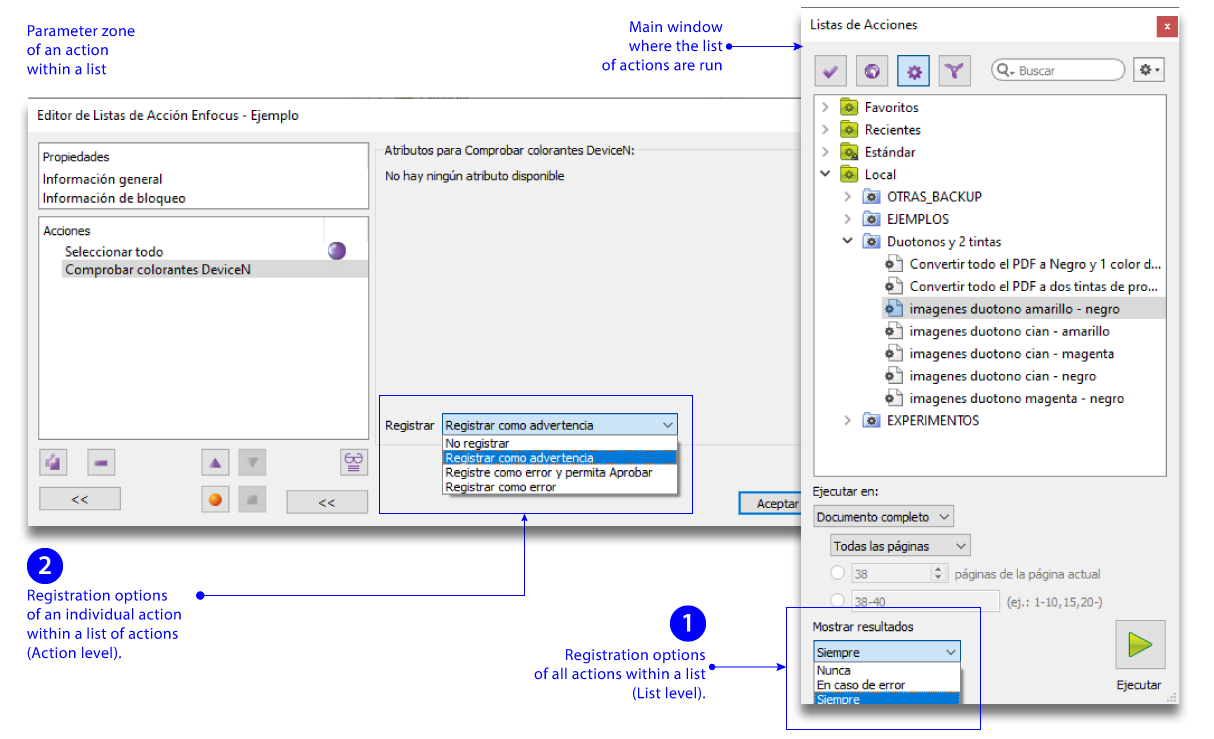
When running an action list, PitStop can report results at different levels of detail or not at all. This depends on how we set the options at two levels of the Action Lists dialogue boxes: (1) Action List level and (2) individual action level, within a list.
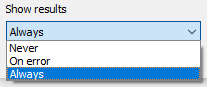
In the "Action list" dialogue box (where the "Run" button appears) there is a "Show results" option that allows us to choose three possibilities that tell how the programme will report the final result of running the list (which may contain one or more actions):
-
"
Never": The results of the list are not displayed in any way. The list is executed silently. This is the fastest way to execute a list but it is also the easiest way to slip a mistake, as we will not know what has happened. If the action is complex, its operation is safe and the workflow includes reports, it is a good option. -
"
Always": Action list results are always displayed (the "Navigator" window opens even if the action has no obvious results, is empty and there is nothing to report). This is the best option if we are building an action list and we are not sure how it works or we are learning how to use action lists. It provides the maximum amount of information. -
"
On error": In this case, the PitStop "Navigator" window is only opened if there is an error in the results. This is a good option if we are working with actions whose operation we are fully aware of and we only want to know if there is any trouble.Warning: For the general option to report what we want, in each of the actions within the list, we must have chosen in each of the actions included some of the options that report the results as we describe below.
In the dialogue box of each of the actions, there is the possibility to make PitStop report its results. The amount of options depends on the type of action:
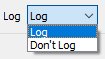
In the commands of the "Change" group of the action lists there are just two possibilities: "Log" and "Don't log".
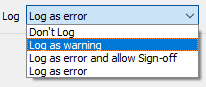
In the commands of the "Check" group of the action lists, there are the four possibilities shown above: "Don't log", "Log as warning", "Log as error and allow sign-off" and "Log as error".
The commands in the action lists of the groups "Select", "Configure" and "Report" do not allow any choosing.
As mentioned above, each of these options will have a different impact over the further processing of the documents concerned (especially in automated workflow). They are also accounted differently in the reports:
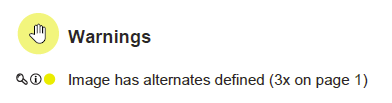
This would be, for example, the result in a "Report" of tagging "Log as warning" the presence of alternative images in a document (if there were no alternative images, no warning would be triggered).
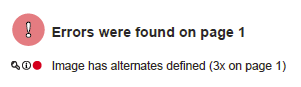
This other message would be the result of choosing to tag the same operation as "Error".
The result of "Don't log" would be that the operation would not be recorded in the "Log" and would not appear in the "Navigator".
How information is displayed
Once we have understood how the kind and level of information is specified, we will see how PitStop presents that information.
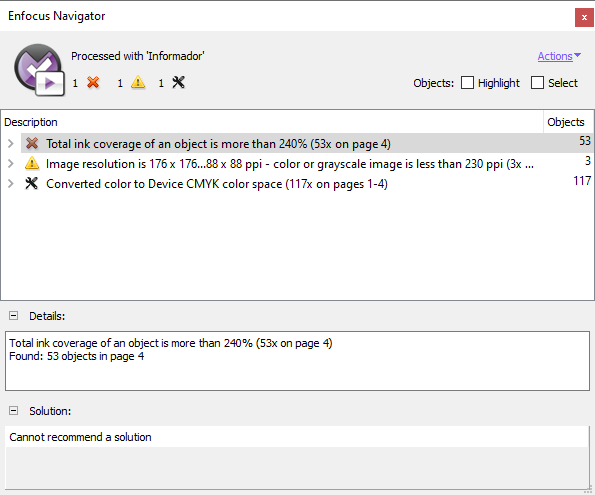
Provided we have not asked PitStop not to display any message whatsoever ("Show results: Never"), when it has finished running a "preflight profile" or an "action list", the software will open the "Navigator" and display there all the information with the level of detail we have specified when making the profile or action list.
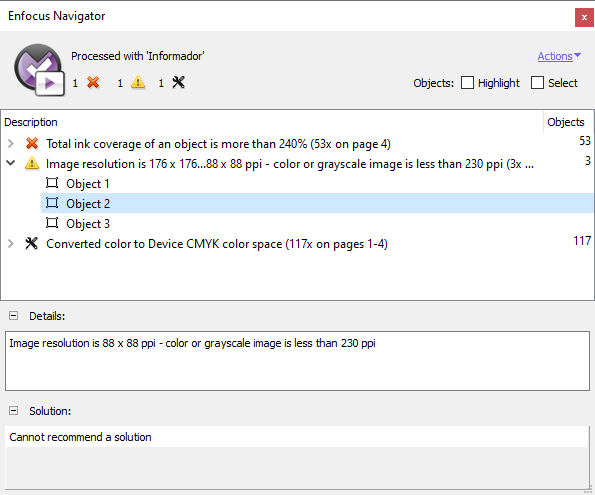
If we click on each icon, the programme will take us to the point in the document where the problematic element is located (or where a change has been applied). In cases of warning or error, if possible, in the "Solution" section (located below in the "Navigator"), PitStop offers us what it believes is a possibility to fix the problem. If we want to apply it, we click on "Fix".
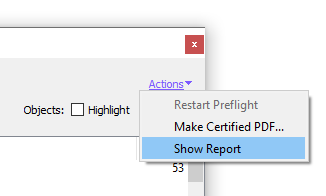
If we want PitStop to create a written report, we go to the "Actions" link in the top right corner of the "Navigator" and we choose "Show report".
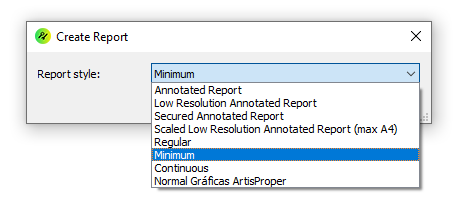
A dialogue box will appear to allow us to choose one of the seven default report styles.
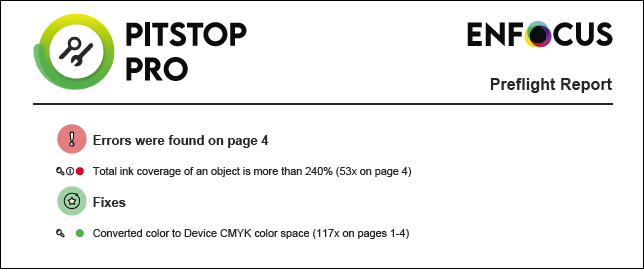
PitStop will then ask us where and under what name we want to save the requested report (always as a PDF) and it will show it to us (the one above is part of a report in "Minimal" style).
Warning: If we only work with PitStop as an Acrobat plugin, we cannot ask the program to automatically create and save a report. It will always have to be requested by a user as explained above.
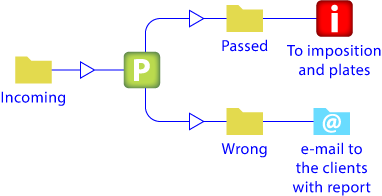
Si trabajamos con PitStop Server y Switch, sí es posible configurar los programas para que en los casos que nos interese (por ejemplo, en caso de fallo o error) se creen los informes necesarios.
Warning: As we explain in detail on another page, it is possible to customize the appearance of these reports, if desired.
[© Gustavo Sánchez Muñoz, 2025] Gustavo Sánchez Muñoz (also identified as Gusgsm) is the author of the content of this page. Its graphic and written content can be shared, copied and redistributed in whole or in part without the express permission of its author with the only condition that it cannot be used for directly commercial purposes (that is: It cannot be resold, but it can form part as reasonable quotations in commercial works) and the legal terms of any derivative works must be the same as those expressed in this statement. The citation of the source with reference to this site and its author is not mandatory, although it is always appreciated.